ioBroker – JavaScript mit Visual Studio Code bearbeiten
Im folgenden Artikel zeige ich Dir, wie Du Deine ioBroker Scripts mit Visual Studio Code bearbeiten kannst.
Visual Studio Code ist ein eigenständiger und kostenloser Quelltext-Editor aus dem Hause Microsoft. Der Editor unterstützt neben vielen Sprachen natürlich auch JavaScript. Zudem unterstützt Visual Studio Code die Versionierung von Quelltexten mit git. Gerade bei umfangreichen und komplexen Scripts in Deiner Haus-Steuerung macht es durchaus Sinn hier eine Versionierung Deiner Scripts zu bekommen.
Im Artikel zeige ich Dir zunächst die Installation sowie Konfiguration der ioBroker Extension für Microsoft Visual Studio Code. Zudem werden wir Scripts herunterladen, lokal bearbeiten und dann wieder an ioBroker übertragen. Das Thema Versionierung werde ich bei Interesse in einem separaten Artikel darstellen. Schreib mir dazu einfach einen Kommentar unterhalb des Artikels.
Im ersten Schritt öffnen wir dazu den Browser und navigieren zu folgender Webseite:
https://code.visualstudio.com/
Lade Dir hier Visual Studio Code kostenlos für Windows oder natürlich auch für andere Plattformen wie z.B. macOS oder Linux herunter und installiere die Software.
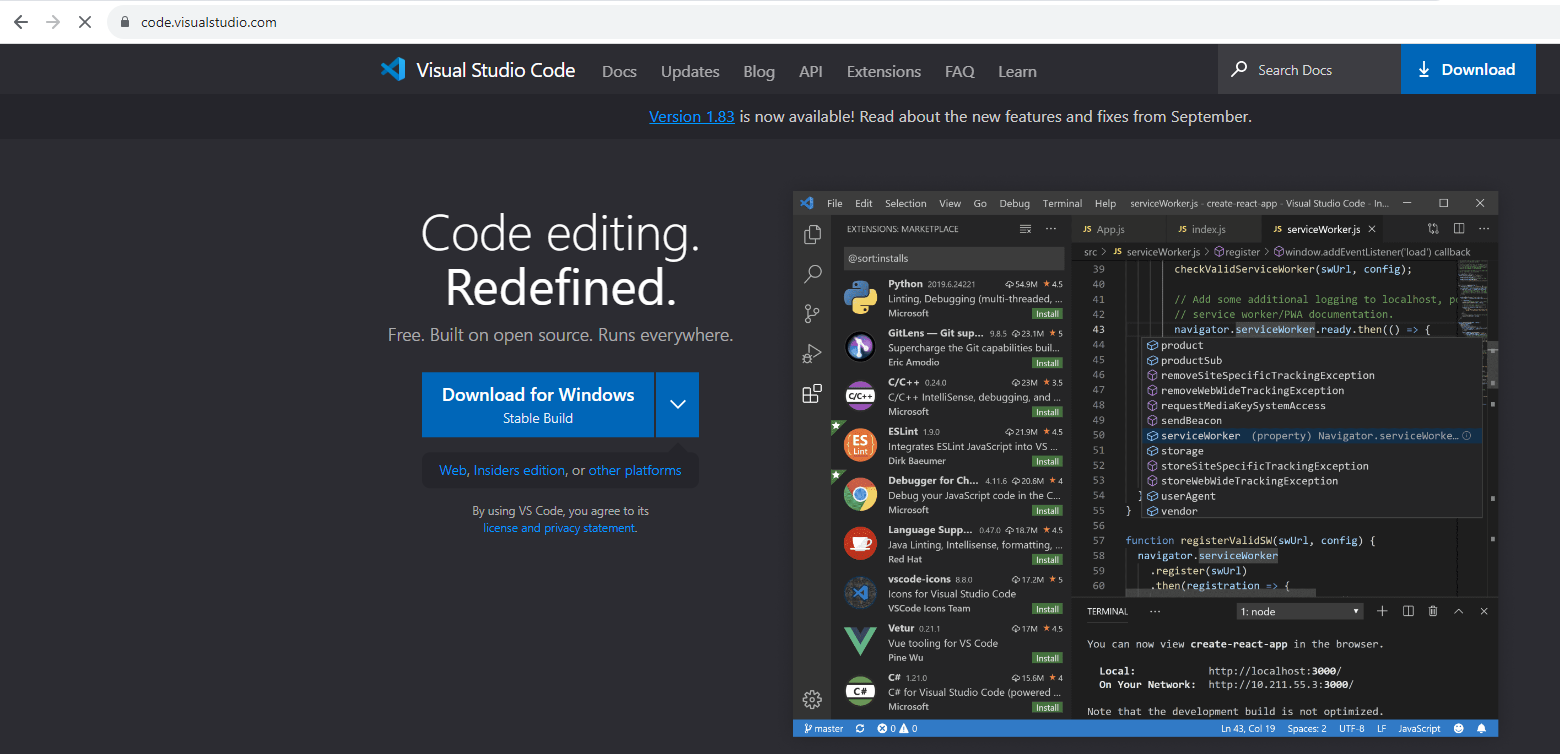
Nach der Installation öffnest Du Visual Studio Code. Über den Welcome Tab kannst Du bestehende Dateien oder Ordner öffnen.
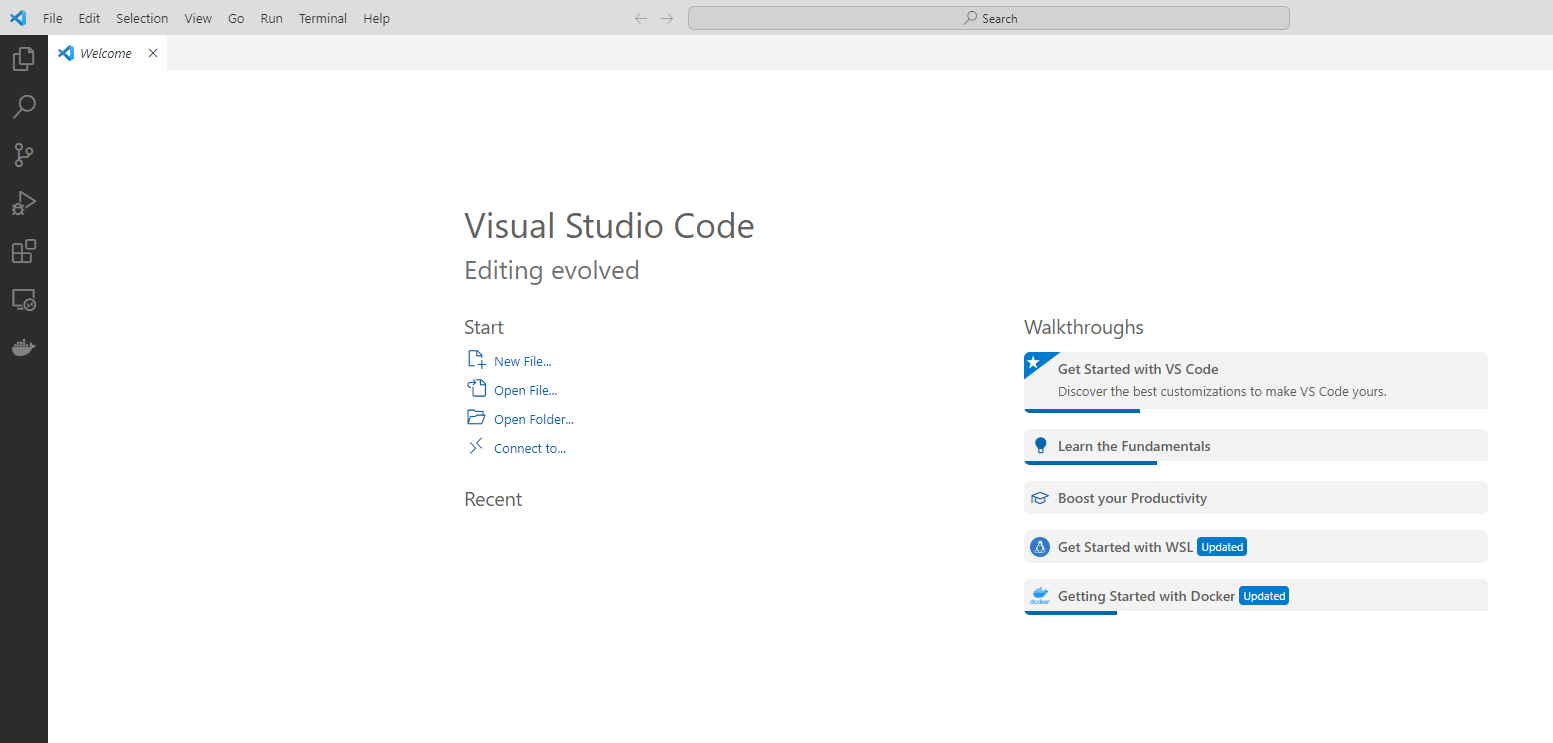
Im nächsten Schritt müssen wir für die Verbindung zu Deiner ioBroker Instanz eine Extension (Plugin) für Visual Studio Code installieren. Dazu klickst Du links in der Icon-Leiste auf das Extensions-Icon.
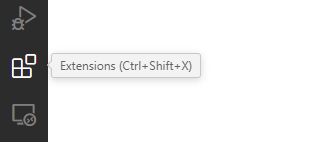
Für Visual Studio Code stehen eine Menge unterschiedlicher Extensions zur Verfügung. Für die Installation der ioBroker Extension tippst Du einfach ioBroker in die Suchbox. Nun sollte die Extension ioBroker.javascript in der Liste auftauchen. Über die blaue Schaltfläche „install“ können wir die Extension dann installieren.
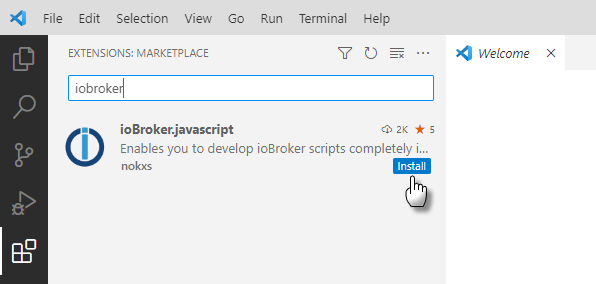
Im Anschluss kommt noch die folgende Meldung, bei der man dem Workspace und der Installation vertrauen muss.
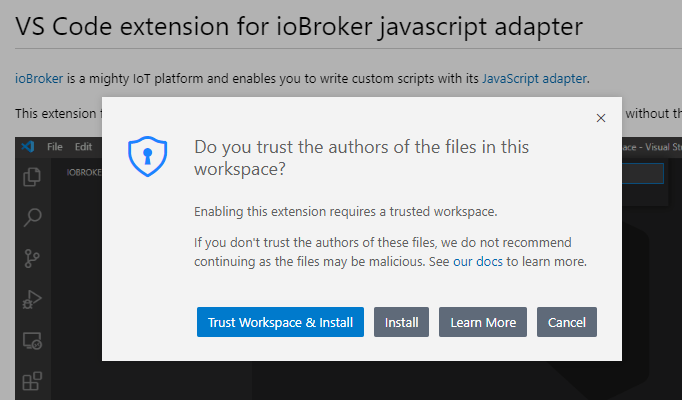
Im nächsten Schritt müssen wir für unser lokales Repository einen entsprechenden Ordner anlegen. In diesem Ordner werden die ioBroker Scripts dann lokal gespeichert und können nach dem Bearbeiten dann wieder in ioBroker übertragen werden.
Ich habe mir dazu den folgenden Ordner angelegt „C:\Meine Dateien\iobrokerjs“.
Mit einem Klick auf den Button „Open Folder“ können wir den zuvor angelegten Ordner dann öffnen.
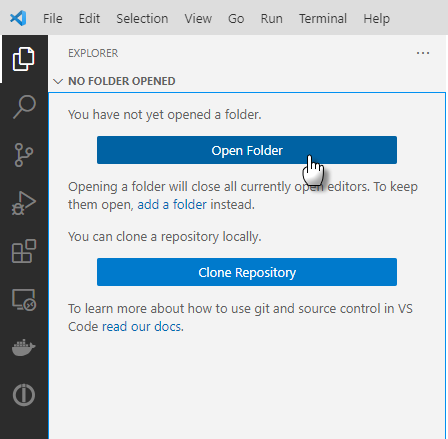
Hier wird nun der Ordner ausgewählt.
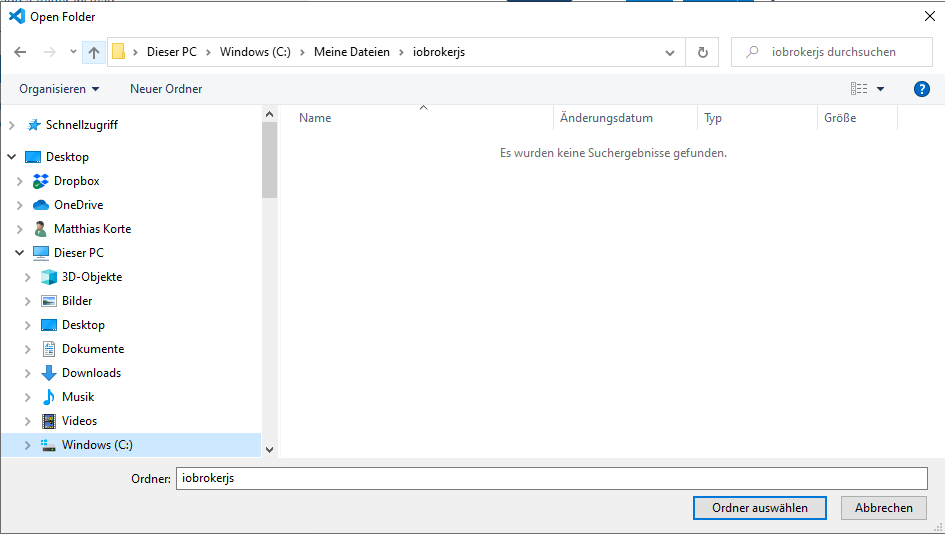
Im Anschluss muss dann nochmals dem Author/Inhaber des Ordners vertraut werden. Klicke dazu auf die Schaltfläche „Yes, I trust the authors“.
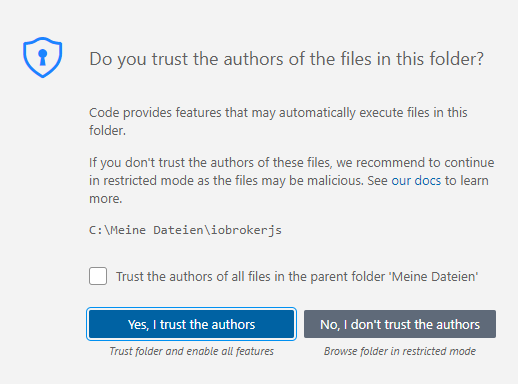
Als nächstes können wir nun im Script Explorer die Verbindung zwischen Visual Studio Code und dem ioBroker herstellen. Klicke dazu auf die Schaltfläche „connect to ioBroker“.
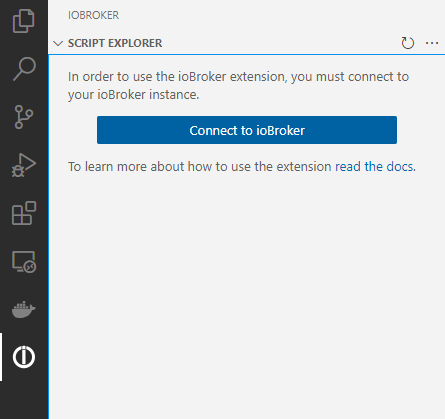
Über ein Popup-Fenster müssen wir nun die Verbindungsparameter konfigurieren. Im ersten Schritt wählen wir die URL zu ioBroker aus. In meinem Fall läuft der Admin-Adapter unter HTTP.

Weiter muss der Port des socket.io Adapters hinterlegt werden. In der Regel ist das der Default-Port der Admin-Instanz.

Im nächsten Schritt wird der relative Pfad zu den Scripts eingestellt. Dieses Einstellung habe ich so belassen, wie sie vor eingestellt war.

Die letzte Abfrage mit der Konfiguration der type Definitions wird mit Yes beantwortet. Dadurch kennt Visual Studio Code die ioBroker-spezifischen JavaScript-Funktionen.

Nach dem wir nun die Konfiguration abgeschlossen haben, wird im nächsten Schritt das komplette Script-Repository in Visual Studio Code dargestellt. Die gelb dargestellten Elemente sind die JavaScript Entitäten. Die blauen sind Blockly, diese lassen sich in Visual Studio Code nicht sinnvoll bearbeiten. Von daher würde ich hier nur die gelben Elemente bearbeiten.
Um nun ein Script bearbeiten zu können, muss das Script zunächst in den lokalen Ordner heruntergeladen werden. Dazu wird die hier gelb markierte Download-Schaltfläche geklickt. Das Script wird dann heruntergeladen und kann per Doppelklick geöffnet werden.
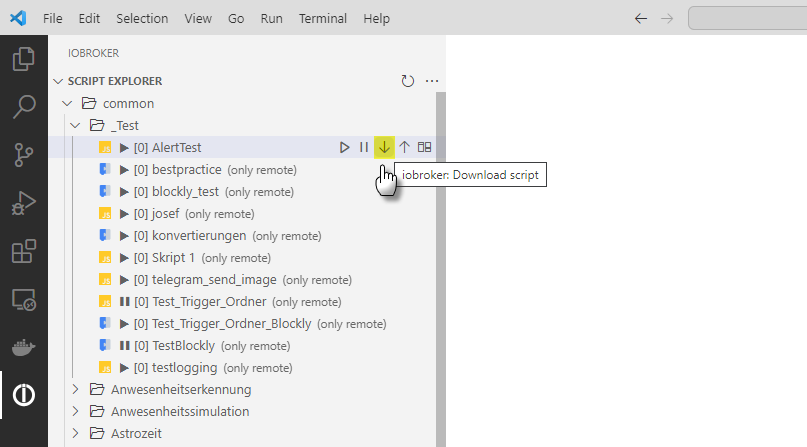
Nach der Änderung des Scripts können wir die Script-Datei dann per STRG+S lokal speichern. In meinem Beispiel habe ich hier nun einen Test-Kommentar eingefügt.
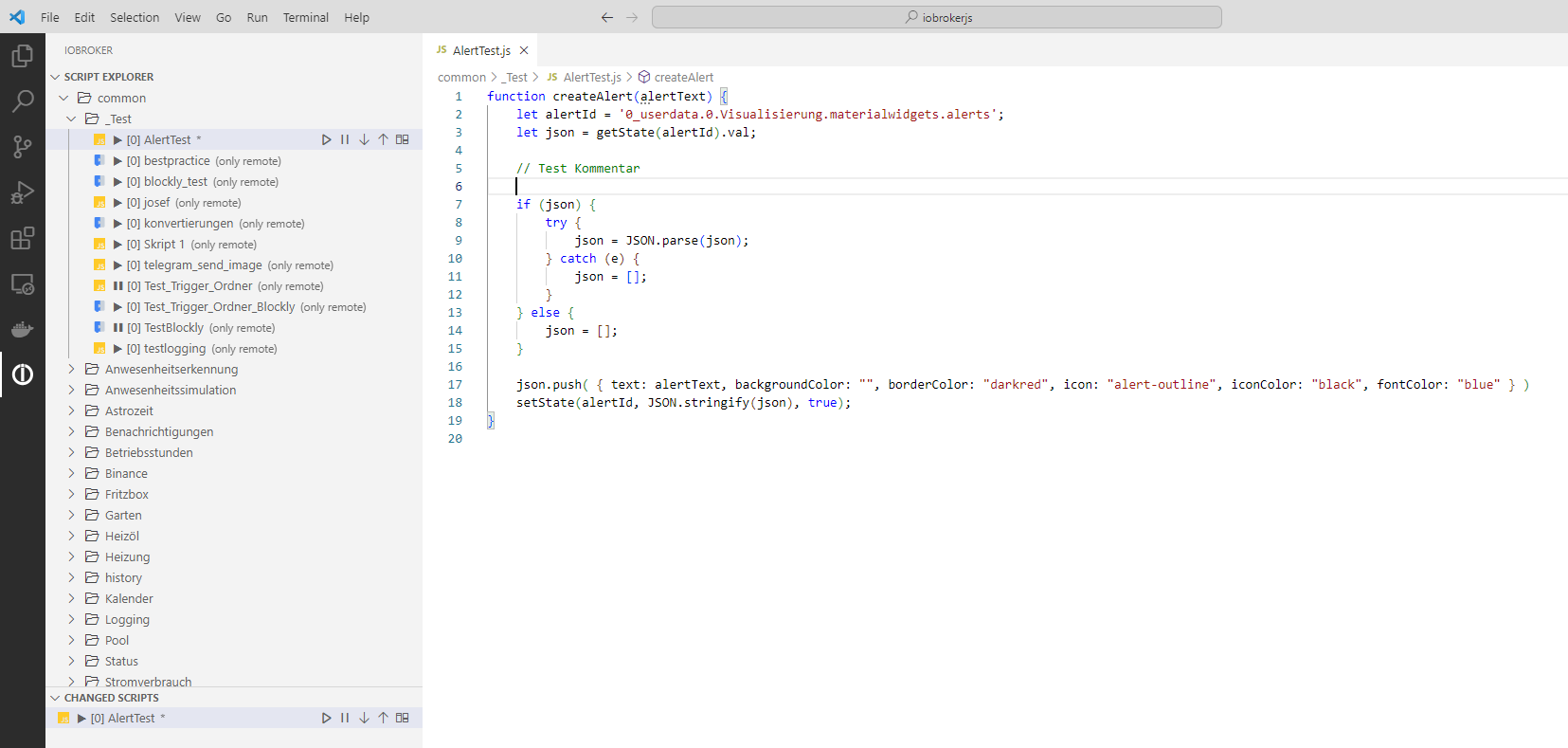
Nach der Änderung wird dann das Script im Bereich „Changed Scripts“ unterhalb der Script-Ordner aufgelistet. Mittels der gelb markierten Upload-Schaltfläche können wir dann die Änderung an ioBroker übermitteln.
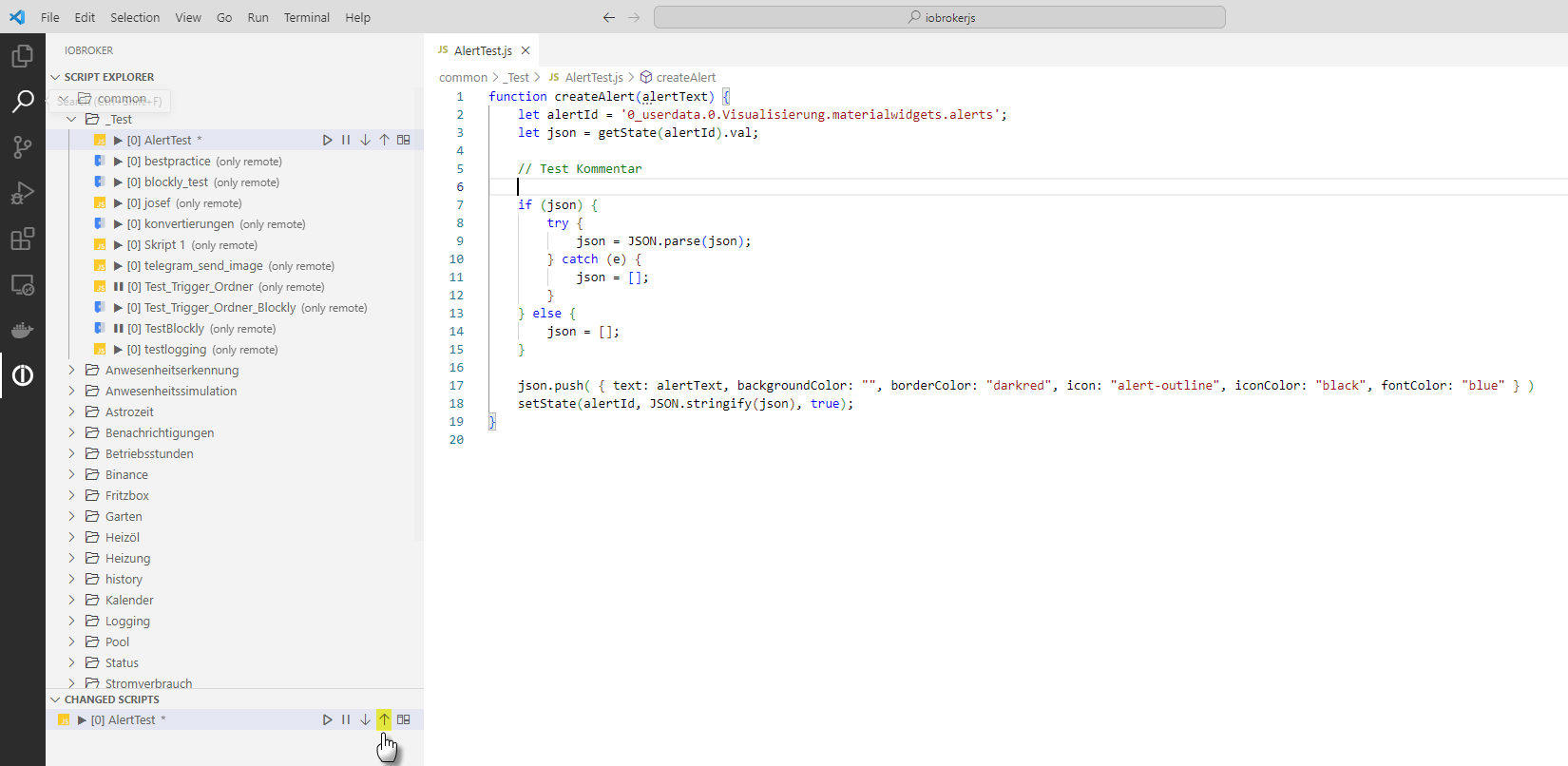
Ein Blick in ioBroker zeigt dann den neu eingefügten Script-Kommentar.
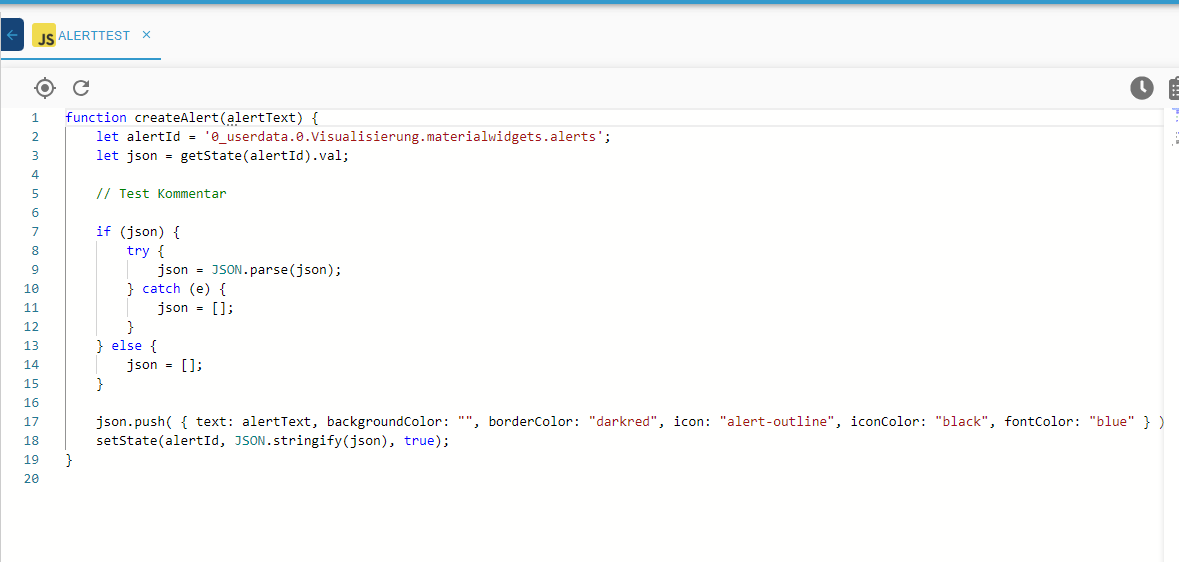
Ich hoffe Dir gefällt der Artikel. Ich freue mich über Kommentare, Anregungen oder Fragen.
Gerne auch Anregungen oder Wünsche für zukünftige Artikel.

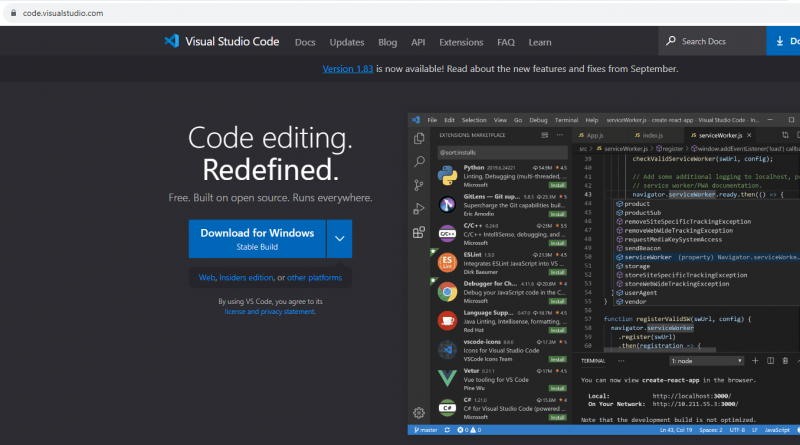
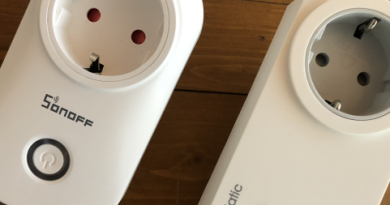
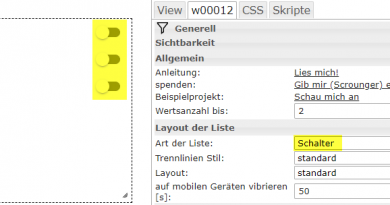
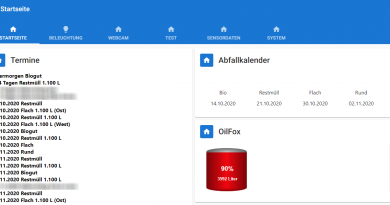
Mehr zufällig bin ich diese Beschreibung gestoßen. Ich bin seit Anfang des Jahres mit ioBroker unterwegs. Diese Möglichkeit die Scripts automatisch auf dem lokalen Computer zu haben und sie dann auch mit Git sichern zu können, hat mir doch sehr gefehlt.
Hallo Urlich, ja, gerade bei komplexeren Scripts bin ich auch froh diese auf dem PC sowie in Git zu haben. Sicher ist sicher 🙂
LG Matthias