ioBroker – Der LinkedDevices Adapter
In diesem Artikel zeige ich Dir den LinkedDevices Adapter in ioBroker.
Mit dem Adapter LinkedDevices kannst Du dir in ioBroker eine eigene Objekt-Struktur mit Deinen verwendeten Geräten erstellen, welche Du dann für die Visualisierung oder in Scripten einsetzen kannst.
Stelle Dir dafür einfach vor, Du nutzt einen Homematic Zwischenstecker, der unter folgendem Datenpunkt in ioBroker schaltbar ist:
hm-rpc.0.OEQ0333442.1.STATE
In Deiner Visualisierung oder auch in den verschiedenen Scripten beziehst Du dich auf diesen Datenpunkt. Jetzt stellst Du auf eine andere Hardware um (Defekt, Systemwechsel, etc.). Nun musst Du alle Scripte sowie Deine Visualisierung entsprechend anpassen und den neuen Datenpunkt an allen Stellen eintragen. Gerade bei zentralen Sensoren und entsprechender Verwendung in vielen Scripts oder auch verschiedenen Visualisierungen kann dies eine großer Aufwand sein, den wir mit diesem Adapter deutlich geringer halten können.
Mit dem Adapter LinkedDevices werden dazu Verknüpfungen erstellt, die einfach in eigenen Scripts oder auch in der Visualisierung eingesetzt werden können. Somit beziehen wir uns nur auf den Wert des LinkedDevice und nicht mehr auf den tatsächlichen Sensorwert.
Im ersten Schritt wechseln wir nun auf den Bereich Adapter und suchen nach dem Adapter LinkedDevices. Über die gelb markierte Plus-Schaltfläche installieren wir den Adapter dann und erzeugen uns somit eine Instanz des Adapters.
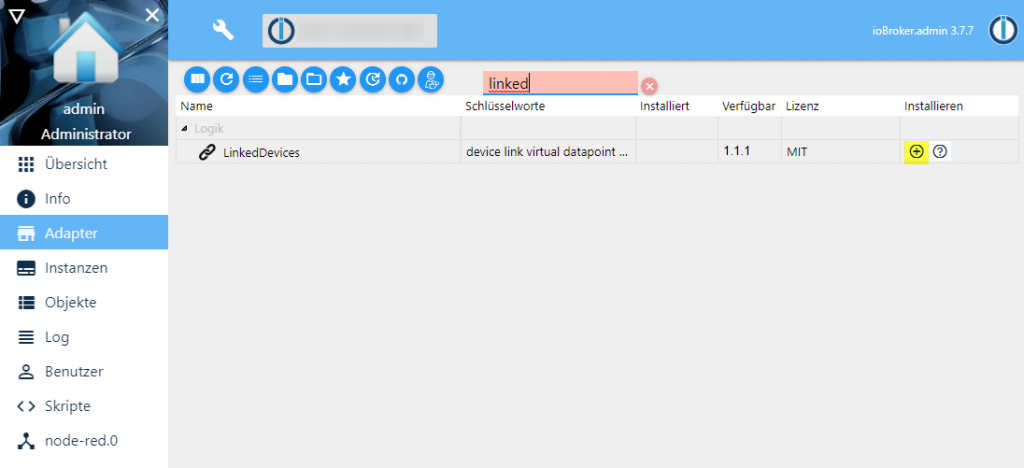
Nach der Installation wird direkt die Konfiguration des Adapters geöffnet, welche wir mit Speichern und Schließen beenden können. Der Adapter sollte jetzt gestartet sein (grünes Symbol).
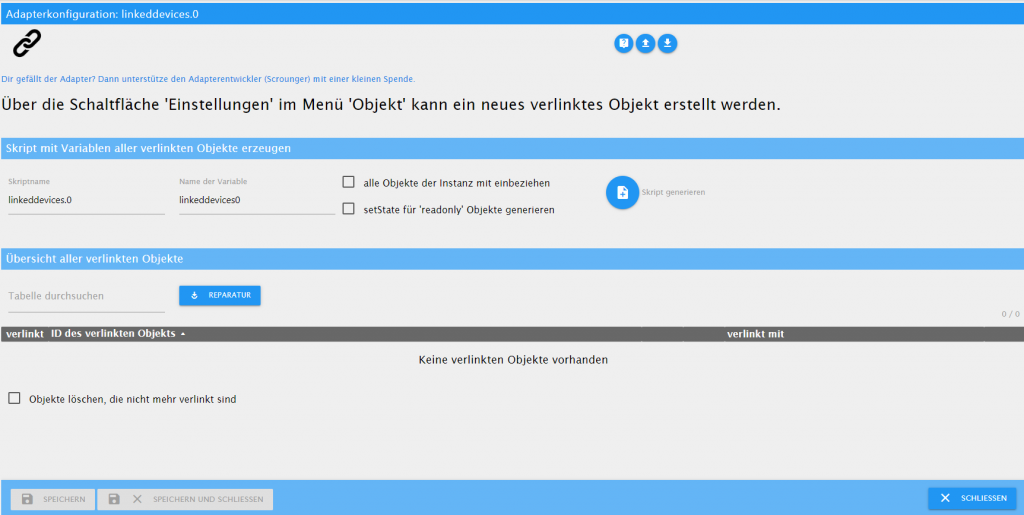
Nun wechseln wir in die Objekt-Ansicht und wählen den Datenpunkt aus, für den wir ein LinkDevice anlegen möchten. In meinem Beispiel wähle ich hier einen fiktiven Datenpunkt für die Außentemperatur. Über die gelb markierte Konfigurationsschaltfläche öffnen wir im nächsten Schritt die Objekt-Konfiguration.
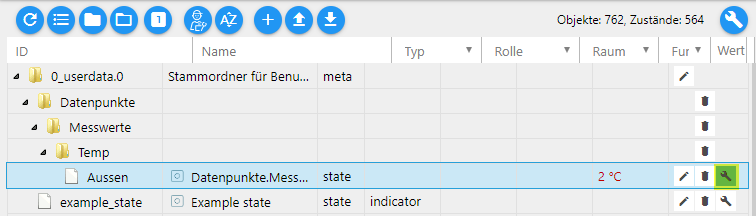
In den LinkedDevices Einstellungen aktivieren wir nun den Datenpunkt und vergeben zudem noch einen Prefix sowie einen Namen.
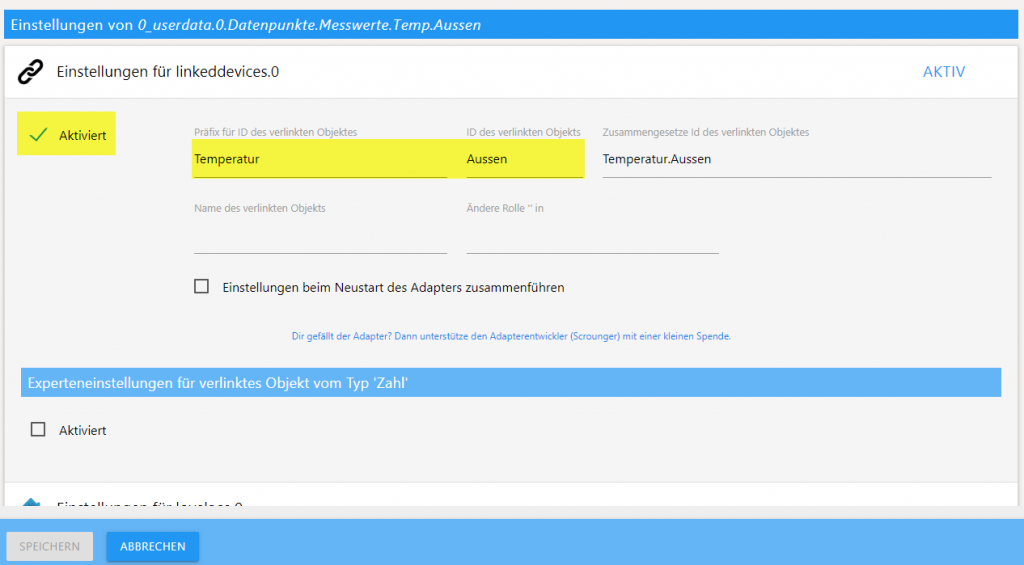
In den Objekten sehen wir jetzt im Bereich linkeddevices.0 unsere eigene Datenstruktur sowie die einzelnen Datenpunkte.

Über diese Vorgehensweise können wir nun unsere Sensoren und Aktoren hinter eigenen Datenpunkten verbergen und somit spätere Umstellungen vereinfachen. In der Adapter-Konfiguration können wir zudem eine Liste der verknüpften Datenpunkte einsehen. Dazu öffnen wir die Adapter-Konfiguration über die gelb markierte Schaltfläche.

In der Adapter-Konfiguration finden wir nun im gelb markierten Bereich die verknüpften Geräte.
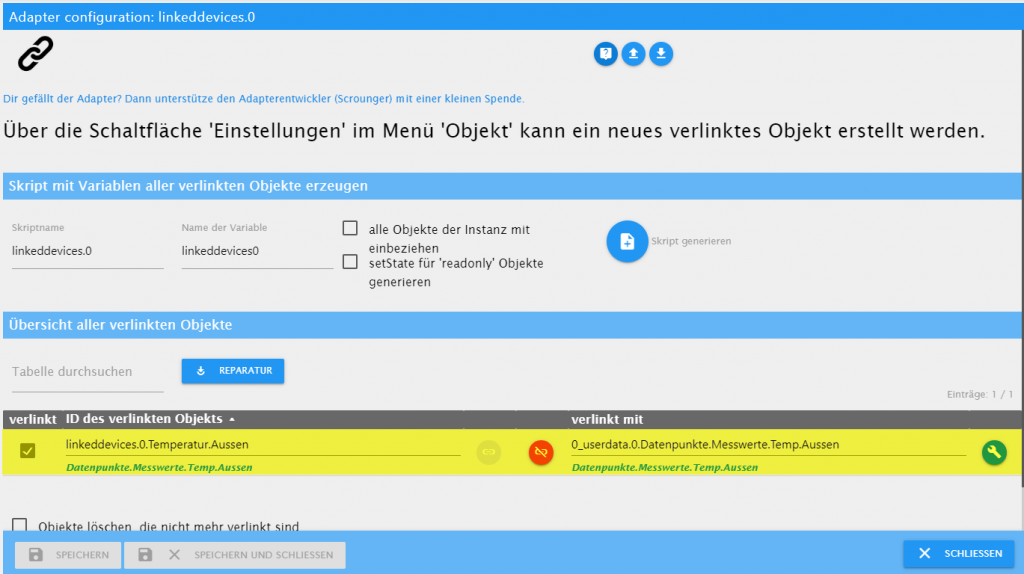
Ich hoffe euch gefällt dieser Artikel. Über Kommentare unterhalb des Artikels oder per E-Mail freue ich mich wie immer 🙂

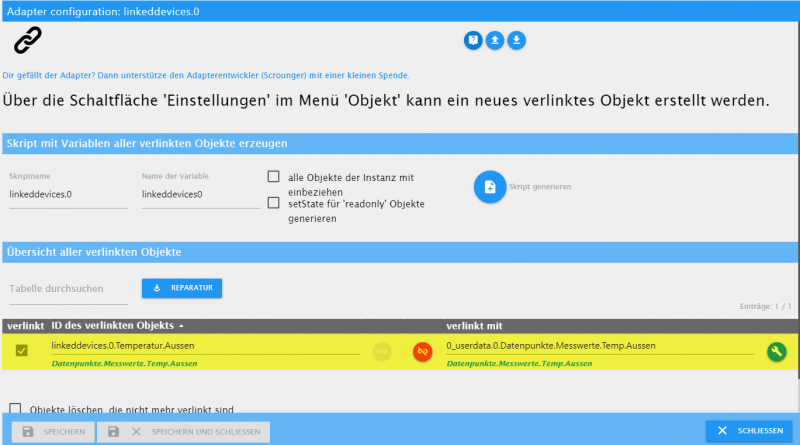
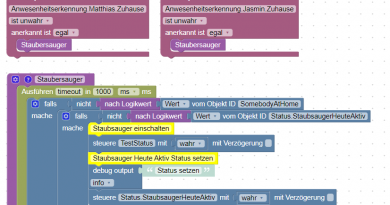
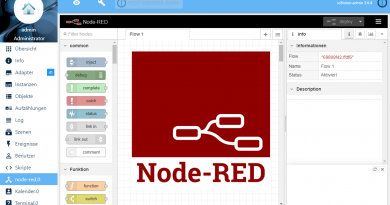

Hallo,
und das muss ich dann mit jedem Datenpunkt von einem Thermometer, Schalter, Fenstersensor machen? Temp, Batterie Status, Luftdruck, Luftfeuchtigkeit usw?
Hallo Matthias,
guter Artikel.
Sofort ausprobiert, hat gefunkt.
Den Adapter find ich genial, das schafft neue Ideen sowie Ordnung und Übersicht für weitere Adapter.
Ist erstmal etwas Mehraufwand, der sich am Ende jedoch lohnt, da man sich hier eigene Strukturen unter verschiedenen Gesichtspunkten einfach aufbauen und übersichtlich verändern kann.
Gruß
Pingback: ioBroker Jarvis – Teil 15 – Tür- und Fensterstatus darstellen – smarthome-tricks.de
Ich glaube ich kann so langsam nachvollziehen warum die Kollegen sich
mit Händen und Füßen wehren wenn sie eine neue Produkt-ID in SAP
anlegen sollen. Das stelle ich mir ähnlich vor:
Beispiele unbrauchbar für Anfänger, Screenshots veraltet, alles
ist irgendwie anders.
Ich weiss nicht wer diesen Wahnsinn programmiert hat, aber Leute;
es geht um HAUSautomatisierung.
Und nicht die Automatisierung eine Stadt.
Ich will doch bloss einen fucking Stromzähler auslesen und die Daten visualisieren,
ich will keinen Roboter programmieren.
Ach ja: bin IC Entwickler .