ESPEasy – TLS2561 Helligkeitssensor für ioBroker
In diesem Artikel zeige ich Dir, wie man mit ESPEasy einen einfachen Helligkeitssensor aufbauen kann. Mit ESPEasy können wir zumindest für einfache Sensoranbindungen an ioBroker auf die Programmierung verzichten. In meinem Beispiel verwenden wir einen einfachen ESP8266 Mikroprozessor sowie einen TLS2561 Helligkeitssensor.
Bevor wir mit der Einrichtung sowie der Anbindung an ioBroker beginnen können, zeige ich Dir hier zunächst die benötigten Produkte und Materialien:
Im ersten Schritt laden wir uns zunächst das ESPEasy-ZIP herunter. Verwende einfach das neueste Release von folgender Webseite:
https://github.com/letscontrolit/ESPEasy/releases
Ich habe den Release-Stand „ESP_Easy_mega_20200516“ verwendet.
Flashen
Nach dem das ZIP heruntergeladen wurde, entpacken wir es nach C:\Temp\ESPEasy\. Im Verzeichnis findest Du jetzt direkt den ESP Easy Flasher. Verbinde jetzt Deinen ESP8266 Mikroprozessor mit dem USB-Kabel mit Deinem PC und starte die folgende Anwendung:

Im Flash-Tool wählst Du nun im ersten Schritt den COM-Port aus. In meinem Beispiel verwende ich den Port COM3. Im nächsten Schritt wählst Du aus der Liste die entsprechende Firmware aus. Ich habe hier die Version 20200516_normal für 4M Variante des ESP8266 gewählt.
Im nächsten Schritt kannst Du dann unten rechts auf die Schaltfläche „Flash ESP FW“ klicken, sodass der Flash-Vorgang gestartet wird.
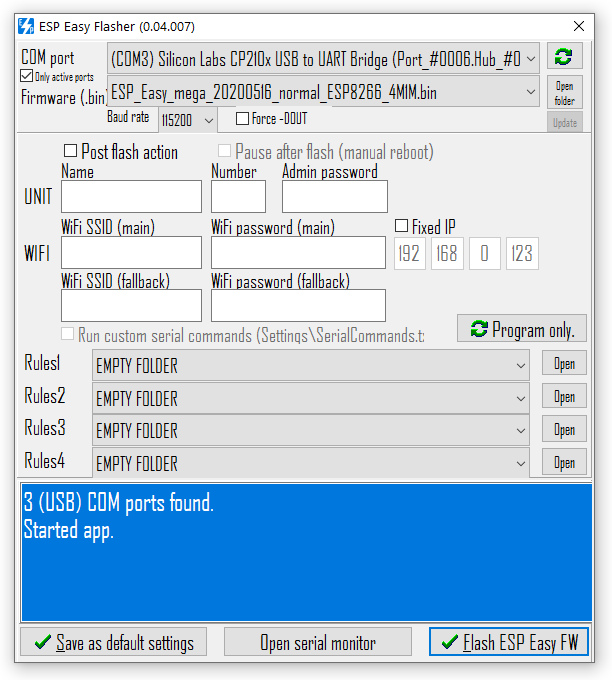
Nach dem Flashen den ESP8266 kurz aus- und wieder einstecken um die Konfiguration der WLAN-Verbindung zu starten.
WLAN-Konfiguration
Im nächsten Schritt trennen wir den ESB8266 vom USB-Anschluss und stecken ihn dann wieder am USB-Port des PCs oder direkt an einem USB-Netzteil wieder ein. Damit wird ESPEasy neu gestartet und wir können mit der WLAN-Konfiguration beginnen.
Im ersten Schritt öffnen wir am PC oder Smartphone die WLAN-Einstellungen und suchen nach einem neuen WLAN Netz mit dem Namen „ESP_Easy_0“. Wir müssen uns nun mit diesem Netzwerk verbinden. Das Standard Kennwort für die WLAN-Verbindung lautet „configesp“. Nach dem wir uns erfolgreich verbunden haben öffnet sich auf dem Smartphone in der Regel direkt die ESPEasy Konfiguration. Sollte sich die Konfiguration nicht automatisch öffnen, kann sie unter folgender Adresse aufgerufen werden: http://192.168.4.1
Auf der ersten Seite der Konfiguration wählen wir nun unser zu verwendendes WLAN-Netzwerk aus und geben den Schlüssel dazu ein. Mit Speichern können wir die Einstellungen dann speichern und bestätigen. Im nächsten Schritt trennen wir uns vom WLAN-Netz „ESP_Easy_0“ und verbinden uns mit unserem Standard WLAN-Netzwerk. Wir können dann auch nochmals den ESP8266 vom Strom trennen und damit neu starten um die WLAN-Einstellungen zu testen.
In der Netzwerk-Übersicht des Routers finden wir jetzt auch ein neues Gerät, unseren ESPEasy, mit dem wir uns im nächsten Schritt wieder verbinden. In meinem Netzwerk ist ESPEasy nun unter der IP-Adresse 192.168.2.129 aufrufbar.
Hardware-Test Aufbau
Bevor wir nun mit der Einrichtung der ESPEasy-Software fortfahren, müssen wir zunächst den Helligkeitssensor mit dem ESP8266 verkabeln. Dazu stecken wir beide Komponenten auf unser Breadboard und Erstellen mit Jumper Kabeln folgende Verbindungen:
| TSL2561 | ESP8266 |
| VCC | 3,3V |
| GND | GND |
| SCL | D1(GPIO5) |
| SDA | D2(GPIO4) |

ESPEasy Einrichtung
Jetzt beginnen wir mit der Einrichtung des Sensors. Dazu wechseln wir im ersten Schritt auf die Lasche Tools. Hier findest Du ein sehr praktisches Tool für die Erkennung von angeschlossenen Sensoren über I2C. Im Bereich Interfaces starten wir jetzt den I2C Scan.
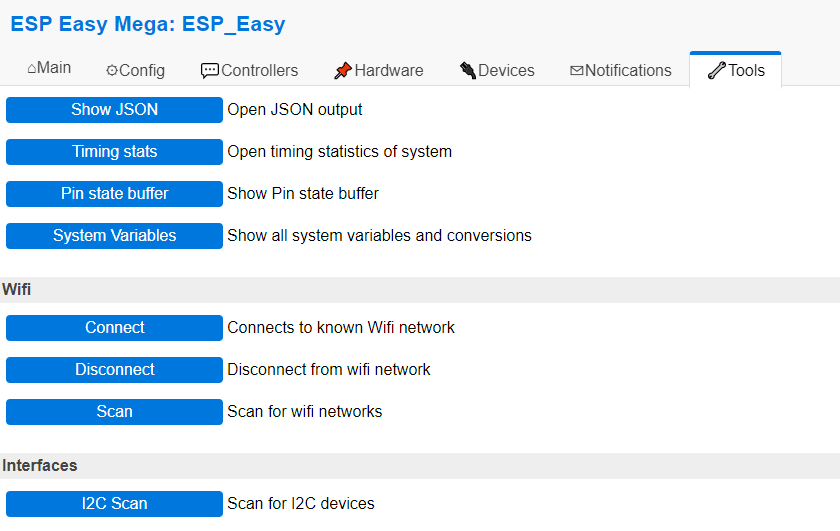
Wenn wir den Sensor korrekt angeschlossen haben, sollten wir nun das folgende Ergebnis des Scans erhalten. ESPEasy hat den TSL2561 Sensor an der I2C Adresse 0x39 erkannt.
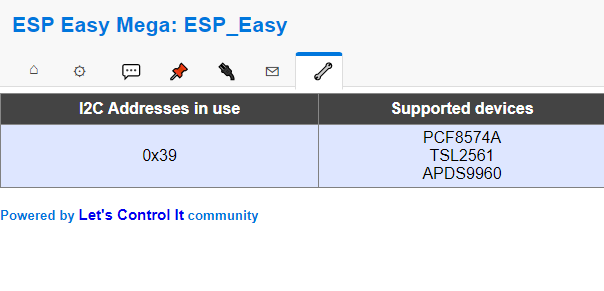
Im nächsten Schritt wechseln wir jetzt auf die Lasche Devices und legen ein neues Gerät an. Dazu klicken wir in der ersten Zeile auf die blaue Schaltfläche Add.
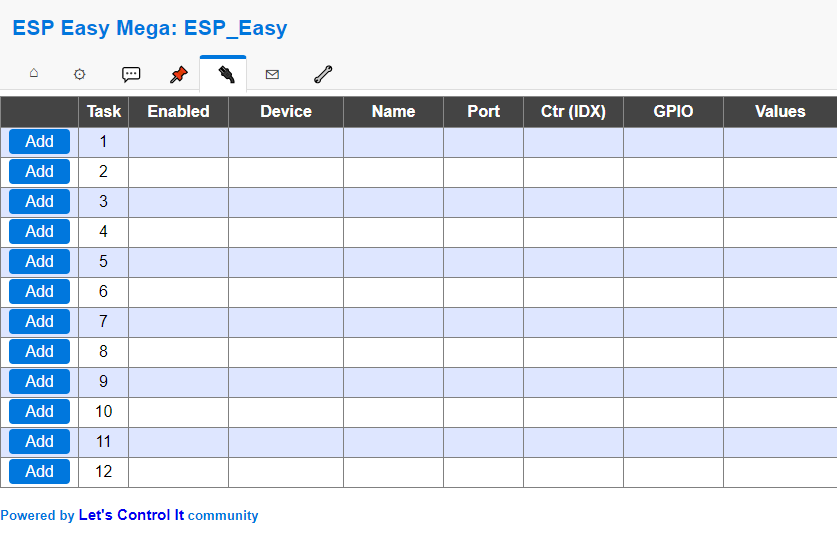
Im neuen Gerät wählen wir zunächst den Gerätetyp aus der Liste und definieren dann einen Namen für das Gerät. Ich wähle hier einfach den Namen des verwendeten Sensors. Die I2C-Adresse 0x39 wurde bereits voreingestellt. Zudem müssen wir die Option Enabled aktivieren.
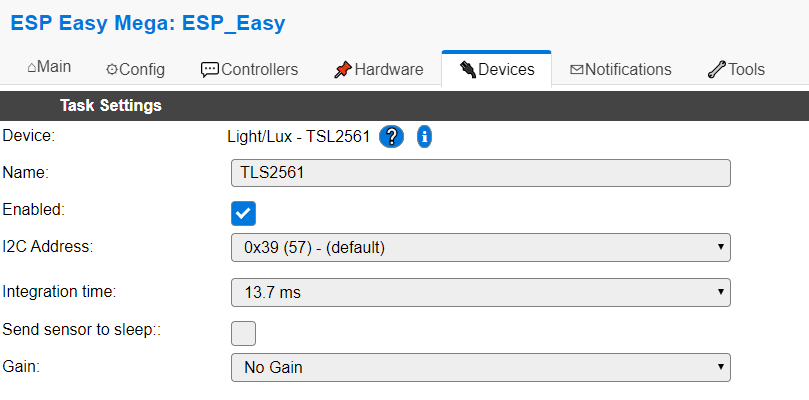
Nach dem Speichern des Gerätes schauen wir uns nun die Liste der Geräte an. Wir sehen jetzt den hinzugefügten Sensor mit den ermittelten Helligkeitswerten. Das sieht doch schon gut aus 🙂
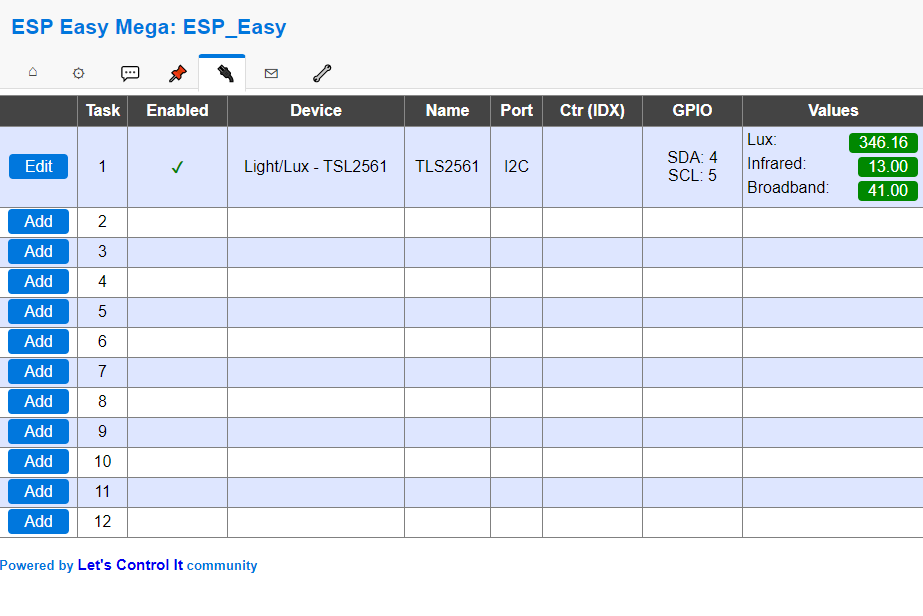
Anbindung an ioBroker per MQTT
Im nächsten Schritt wollen wir die Sensorwerte jetzt an ioBroker übermitteln. Hierzu verwende ich das MQTT-Protokoll. Die Datenübertragung funktioniert in der neuen ESPEasy-Version über die Controller. Wir wechseln nun in die Liste der Controller und fügen hier einen neuen Controller hinzu.
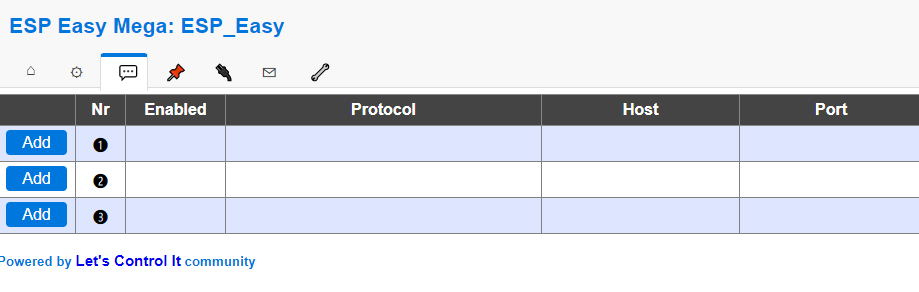
Im Controller wähle ich als Protokoll das openHAB MQTT Protokoll, welches so auch für ioBroker funktioniert. Zudem setze ich hier die Einstellung des Controller Locates auf Use IP adress und definiere die IP-Adresse sowie den Port des Brokers. Für die Verwendung des MQTT-Adapters in ioBroker kannst Du hier die IP-Adresse von ioBroker sowie den definierten Port (1883) verwenden. Sollte Dein MQTT-Broker eine Authentifizierung benötigen, kannst Du im Bereich Credentials die entsprechenden Angaben hinterlegen.
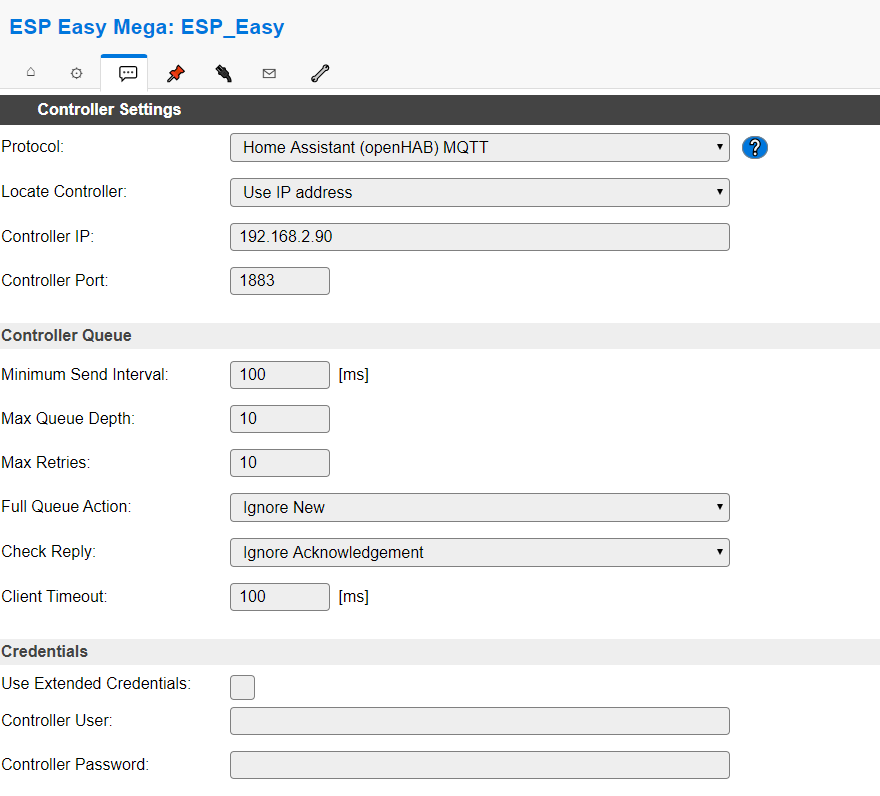
In den folgenden Einstellungen kannst Du die MQTT-Topics konfigurieren. Ich habe das hier alles so belassen. Aktiviere dann im nächsten Schritt ganz unten die Einstellung Enabled, sodass der Controller aktiviert ist.
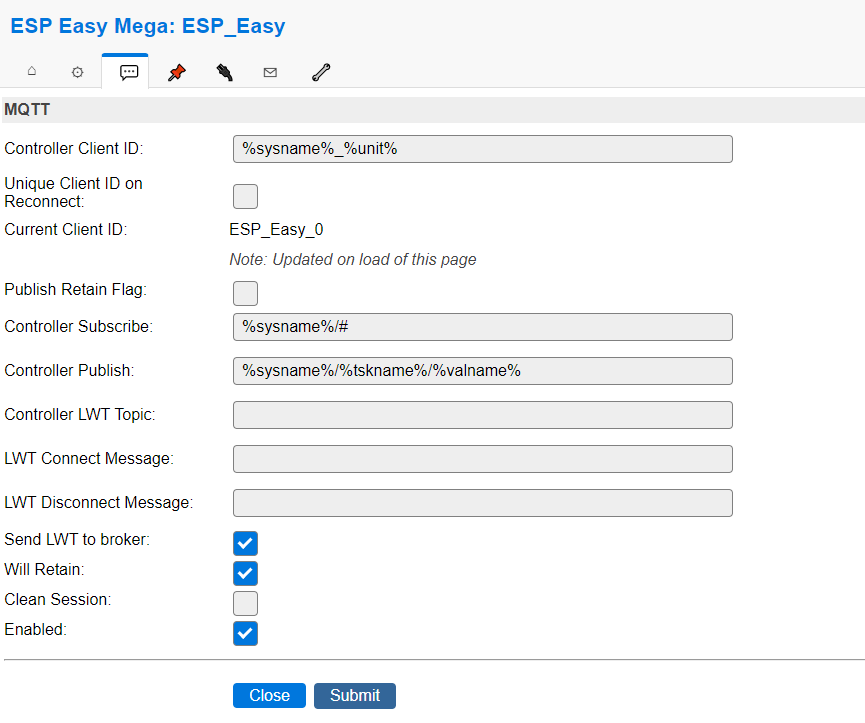
Wir haben nun einen Controller für MQTT konfiguriert, mit dem wir Sensordaten an ioBroker übertragen können. Im nächsten Schritt müssen wir nun den entsprechenden Geräten mitteilen, dass sie Daten an den Controller übertragen sollen.
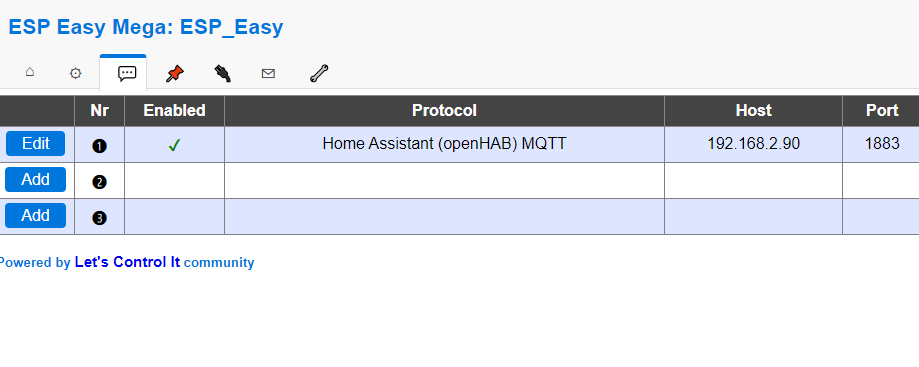
Hierzu gehen wir wieder zurück in den Bereich Devices und bearbeiten unseren vorher angelegten Helligkeitssensor. Im Bereich Data Acquisition aktivieren wir nun den Controller 1 (gelb markiert). Zudem können wir hier das Intervall der Datenbereitstellung anpassen. Ich habe den Wert testweise auf 10 Sekunden gestellt. Später reichen hier aber größere Intervalle.
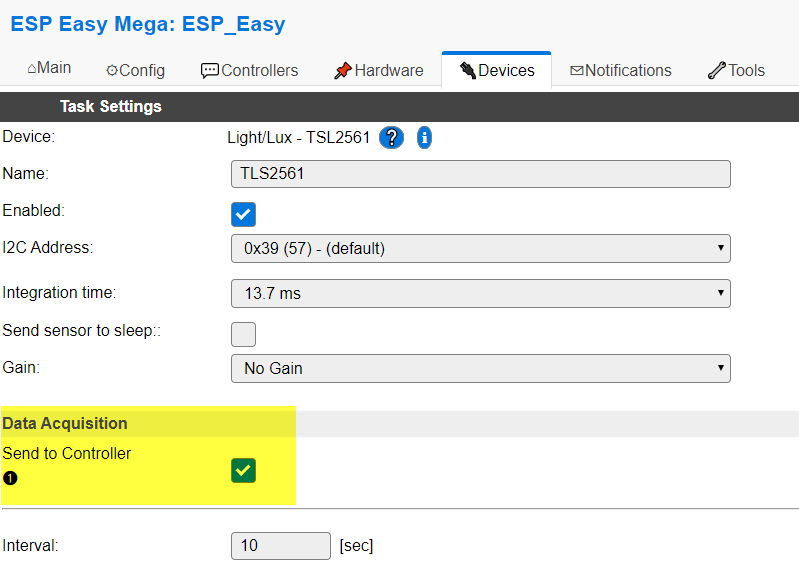
Wenn wir nun in ioBroker in die Objekte wechseln, können wir im Bereich mqtt.0 unseren Helligkeitssensor mit den übermittelten Sensordaten einsehen. Den Helligkeitssensor können wir nun wunderbar für eigene Helligkeitssteuerungen einsetzen 🙂
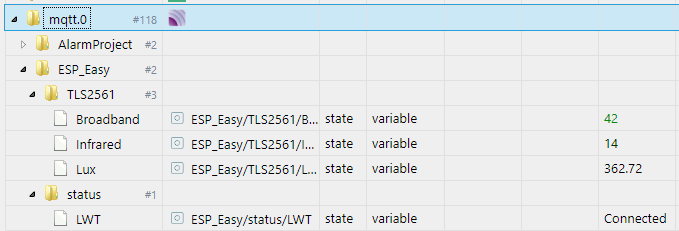
Fazit
ESPEasy lässt sich für einfache Aufgaben wie das Einsammeln von Sensordaten perfekt nutzen. Auch das Zusammenspiel mit ioBroker über MQTT funktioniert perfekt. Ich denke ich werde über ESPEasy in Zukunft noch weitere Sensoren anbinden. Zudem muss ganz klar gesagt werden, dass der gezeigte Funktionsumfang im Artikel nur ein Einstieg in die Materie darstellen soll. ESPEasy verfügt noch über weitere Funktionen zur Ansteuerung von Displays etc.
Ich hoffe euch gefällt dieser Artikel. Über Kommentare unterhalb des Artikels oder per E-Mail freue ich mich wie immer 🙂

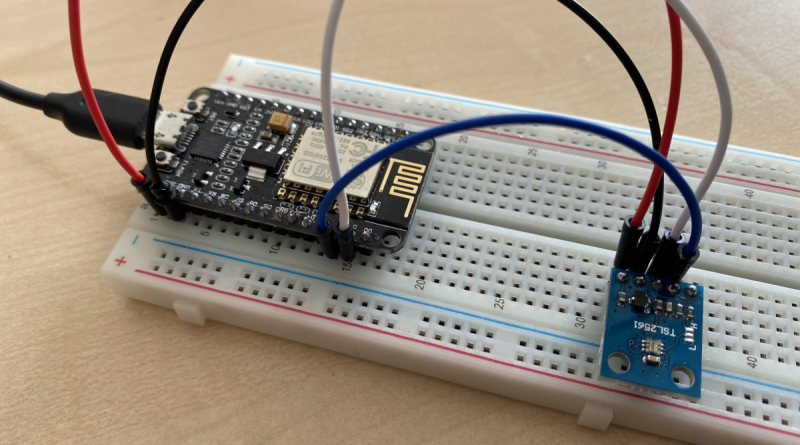



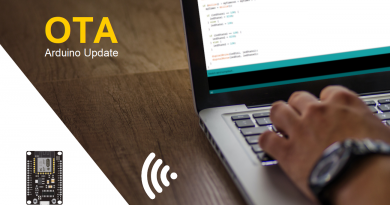
Hallo Matthias,
wie immer ein guter Artikel.
Ich konnte es nun auch mal umsetzten.
Nun meine Frage, ich würde gern noch einen VEML6070-UV-Sensor anschließen.
Es soll dafür ein Plug-In geben. Wie kann bei ESPEasy das installiert/aktiviert werden.
Viele Grüße
Moin Matthias,
vielen Dank für das sehr ausführliche Tutorial. Ich scheitere daran, dass mein TSL keine Werte liefert. Ich bekomme für alle drei 0.00 angezeigt.
Hast du vielleicht eine Idee woran es liegen kann?
Moin,
ohne weitere Details ist das natürlich schwierig. Welche ESPEasy-Version setzt Du denn ein?
LG Matthias
Hi,
ich habe die aktuelle Version heruntergeladen.
Würden dir Screenshots und Fotos helfen?
LG Chris
Hallo Matthias,
das ist mal wieder ein absolut interessantes Projekt. Ich hab die Hardware über die obigen Links gekauft. Nur gibt es den Sensor aktuell nicht bei Amazon, hab daher den BH1750 genommen. Das Flashen von ESPEasy hat zuerst nicht funktioniert, weil das verlinkte „Lolin-Board-(das Bord ist auch breiter als das auf Deinen Bilder, so dass man 2 Breadboards braucht, wenn man beide Stiftreihen benutzen will)“ über den CP210x-Treiber nicht erkannt wird. Kann es auch nicht, da es durch den Chipsatz bedingt den CH340-Treiber benötigt. Den gibt es auf einer China-Seite, die im Beipackzettel von AZ-Delivery beschrieben ist. Mit dem Treiber wurde der COM-Port erkannt, leider wurde aus dem Flashen erstmal nichts, da man vor dem Anstöpseln des Controllers die Flash-Taste gedrückt halten muss, um in den Flash-Modus zu kommen. Wusste ich so nicht. Ist ja bei Sonoff und anderen 8266-Devices üblich, interessanterweise schreibt AZ-Delivery, dass man das bei dieser Version nicht machen muss…. Warum ist der Taster dann verbaut? Nach dem Flashen hat alles so funktioniert, wie im Tutorial beschrieben. iobroker meldet 50 Lux im Arbeitszimmer.
LG
Kai
Hallo Matthias,
vielleicht kannst Du mir einen Schubs in die richtige Richtung geben…
Erst einmal vielen Dank für Deine Anleitungen, die haben mir bislang immer sehr geholfen.
Ich habe mich auch hier exakt an Deine Vorgaben gehalten. Ich habe den TSL2561 erfolgreich im EasyESP eingebunden, ich habe dort bei den Devices auch Werte. Allerdings werden diese nicht zum IoBroker übertragen, ich nutze dort den SonOff – Adapter. Ich habe dann noch einen DHT22-Sensor zusätzlich installiert (Pin D6), die Werte werden einwandfrei an den IoBroker gesendet.
Es sind beide Sensoren als „Aktiv“ markiert, beide senden an den Controler „1“, beide zum Testen alle 10 Sekunden. Die Einstellungen der Sensoren (das senden betreffend) sind exakt gleich (mehrfach kontrolliert), allerdings werden überhaupt keine Datenpunkte vom TSL übertragen. Auch im Log stehen sie nicht drin, da tauchen nur die 2 Datenpunkte vom DHT auf…
Weisst Du vielleicht, wo die Klinke hier liegt?
Vielen Dank und LG
Reinhard