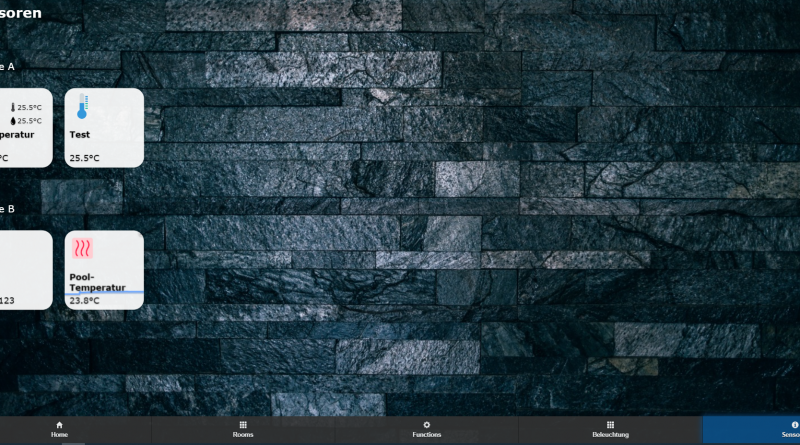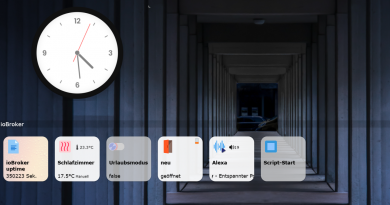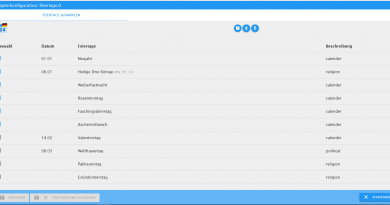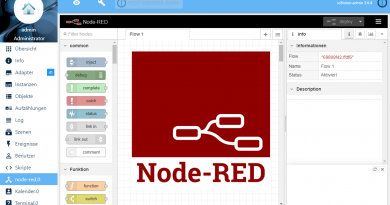ioBroker iQontrol Visualisierung – Teil 9 – Sensorwert und Chart darstellen
In dieser Artikelreihe zeige ich Dir die iQontrol Visualisierung für ioBroker.
iQontrol ist eine weiterer Visualisierungs-Adapter für ioBroker. In der Artikelreihe zeige ich Dir die Installation sowie Einrichtung und Konfiguration der Visualisierung. Im 9. Teil der Artikelreihe werden wir uns mit der Anzeige eines Sensorwerts sowie eines Charts (Diagramm) beschäftigen. In meinem Beispiel möchte ich den Verlauf der Pool-Temperatur im Hintergrund des Gerätes darstellen.
Im ersten Schritt wechseln wir nun im ioBroker Admin in den Bereich Instanzen. Über die hier gelb markierte Schaltfläche können wir dann die Konfiguration der iQontrol-Visualisierung starten.

Nach dem Start der Adapterkonfiguration wechseln wir jetzt auf die Lasche Geräte. Hier muss zunächst die zu bearbeitende Ansicht gewählt werden. In meinem Beispiel möchte ich die Ansicht Sensoren bearbeiten.
Über die Schaltfläche Gerät automatisch erstellen können wir dann den Pool-Temperatursensor hinzufügen.
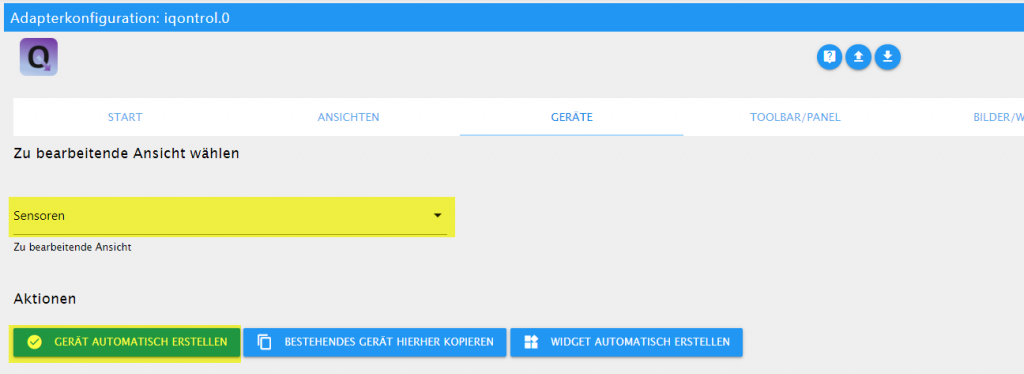
Im ersten Schritt wählen wir auf der neuen Ansicht dazu den Datenpunkt des Temperatur-Sensors aus. In meinem Fall handelt es sich um einen Homematic Sensor, welcher den Temperatur-Wert im Datenpunkt TEMPERATURE speichert. Über die Schaltfläche Vorschau erstellen können wir dann den Datenpunkt überprüfen und speichern.
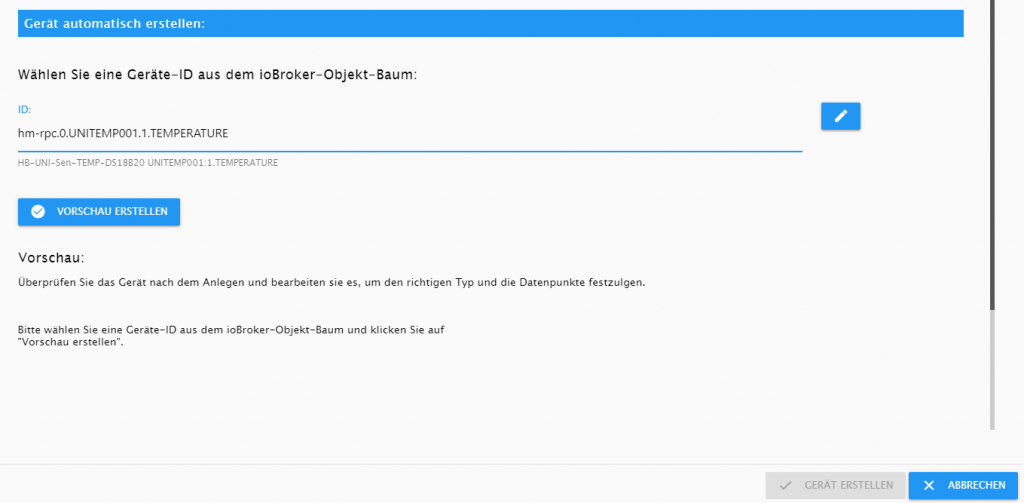
In der Vorschau des Datenpunkts sehen wir nun die ermittelten Informationen wie z.B. den Gerätetyp. Über die Schaltfläche Gerät erstellen wird das Gerät dann angelegt und zur Ansicht Sensoren hinzugefügt.
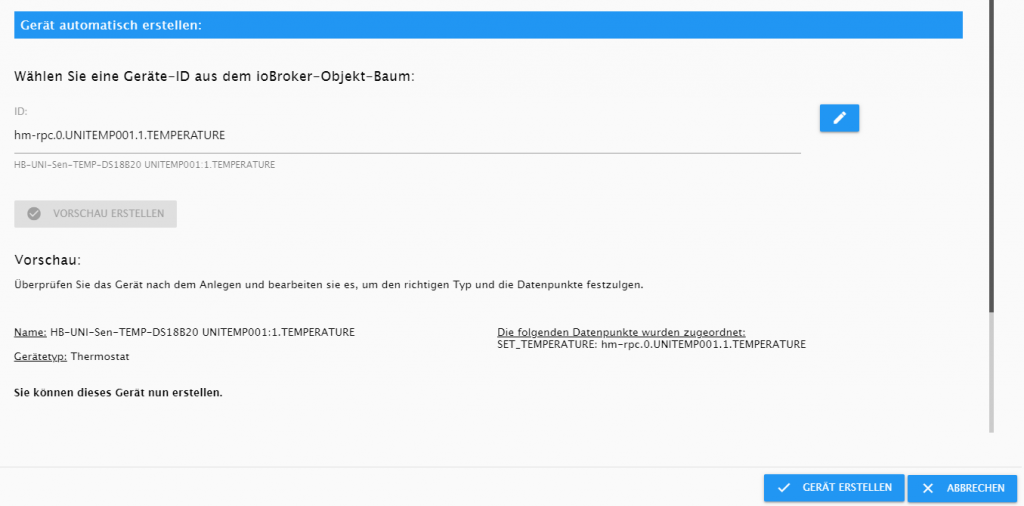
Im nächsten Schritt habe ich dann den Namen des Geräts angepasst. In meinem Beispiel habe ich den Namen, wie hier gelb markiert, auf Pool-Temperatur geändert. Über die markierte Stift-Schaltfläche können wir dann im nächsten Schritt weitere Eigenschaften des Gerätes konfigurieren.
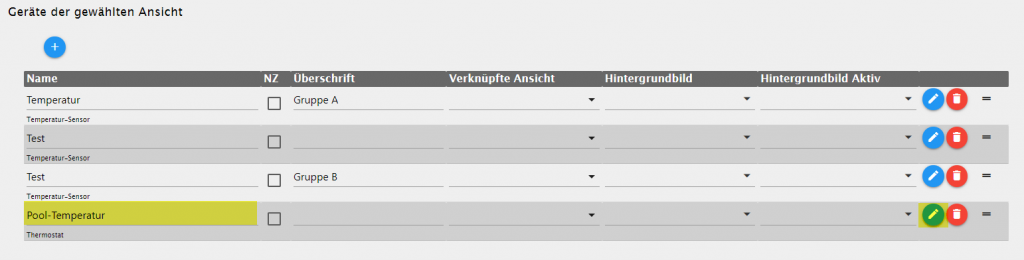
Für die Anzeige eines Diagramms im Hintergrund des Gerätes wählen wir hier im Bereich BACKGROUND_URL den Typ FLOT Chat aus.

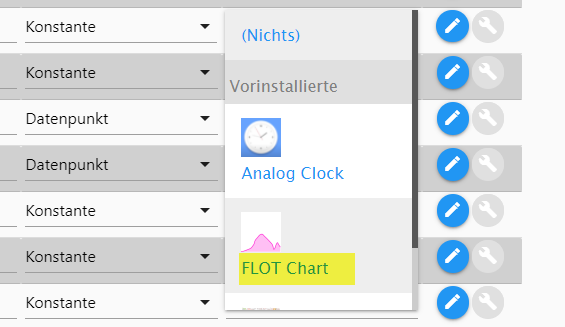
Nach der Auswahl des FLOT Charts öffnet sich im nächsten Schritt ein Einstellungsfenster für die Konfiguration des Widgets. In meinem Fall habe ich die Farb-Einstellungen des Charts so belassen. Die Eigenschaft Period of time to display (minutes) habe ich auch so belassen. Mit dieser Einstellung kannst Du die Zeitachse des Diagramms einstellen. In meinem Fall stellen wir hier die Werte der vergangenen 6 Stunden dar.
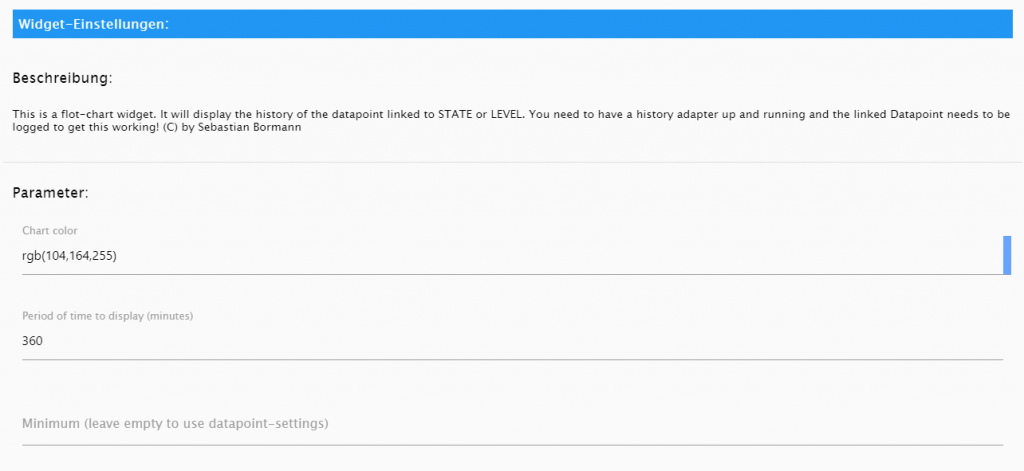
Im nächsten Schritt habe ich hier den Datenpunkt für die Anzeige des Diagramms gewählt. Über die Schaltfläche OK wird die Konfiguration gespeichert. Wir können dann die gesamte Konfiguration speichern.
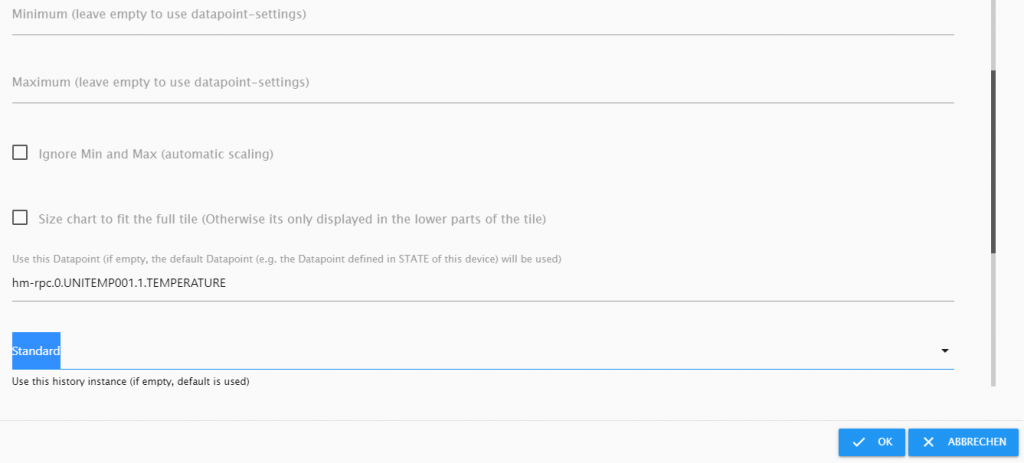
In der Visualisierung wird das neue Gerät für die Pool-Temperatur dann wie folgt dargestellt.
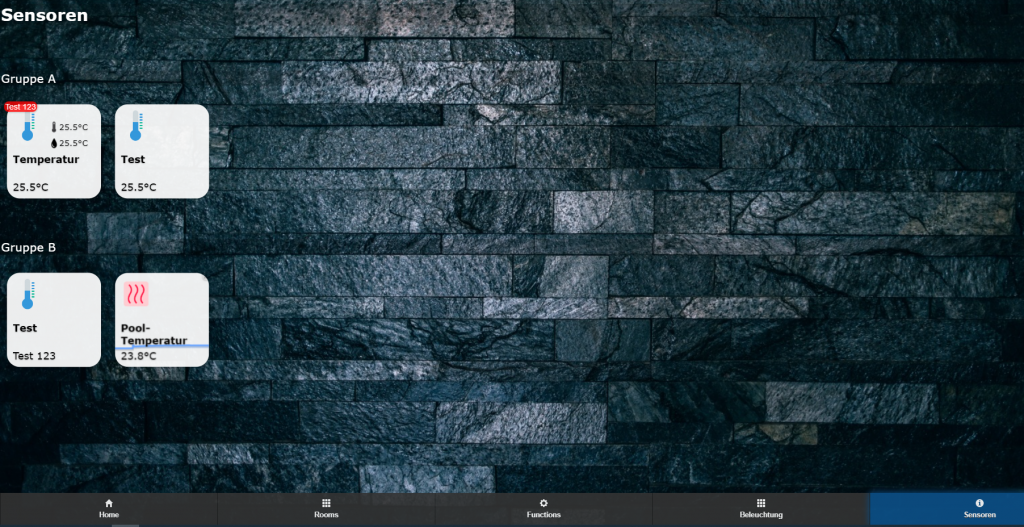
Ich hoffe Dir gefällt der Artikel. Über Kommentare, Anregungen oder Ideen freue ich mich wie immer 🙂
- Teil 1 - Installation
- Teil 2 - Überblick und Funktionsweise
- Teil 3 - Ansichten
- Teil 4 - Geräte - Einfaches Leuchtmittel
- Teil 5 - Geräte - Temperatur-Sensor
- Teil 6 - Darstellung der Geräte
- Teil 7 - Dimmen von Leuchtmitteln
- Teil 8 - Farbige Leuchtmittel steuern
- Teil 9 - Sensorwert und Chart darstellen
- Teil 10 - Hintergrundbild in Ansicht hinterlegen