Visualisierung – Teil 3 – Vorbereitungen des Tablets
In dieser Artikelserie geht es um die Entwicklung einer Smart-Home Visualisierung. Im dritten Teil beschreibe ich die Vorbereitungen des Tablets.
Die Visualisierung soll wie bereits im 1. Teil dargestellt, mittels dem VIS-Adapter umgesetzt werden. Der VIS-Adapter stellt die erstellte Benutzeroberfläche via Webserver zur Verfügung. Diese Webseite kann nun im Browser oder per App auf dem Tablet dargestellt werden. Ich möchte die Visualisierung nicht permanent eingeschaltet haben, sondern nur bei Bedarf z.B. mittels Bewegungserkennung vor dem Tablet aktivieren. In der restlichen Zeit soll das Display wenn möglich ausgeschaltet sein.
Diese Umsetzung ist per Browser so nicht möglich. Auch die VIS-App unterstützt im heutigen Stand keine Aktivierung per Bewegungserkennung. Nach einer kurzen Suche kam ich schließlich auf die App Fully Kiosk Browser für Android.
![]()
Die Fully Kiosk Browser App ist kostenlos im Google Play Store erhältlich. Der gesamte Funktionsumfang der App kann bereits mit der kostenlosen Lizenz eingesetzt werden. Werden allerdings Features der PLUS-Lizenz eingesetzt (z.B. Bewegungserkennung), dann erscheint ein entsprechender Hinweis auf der Visualisierung. Die PLUS-Lizenz kostenlos einmalig 5€. Ich habe direkt auf die PLUS-Lizenz umgestellt und somit auch die Weiterentwicklung dieser genialen App unterstützt.
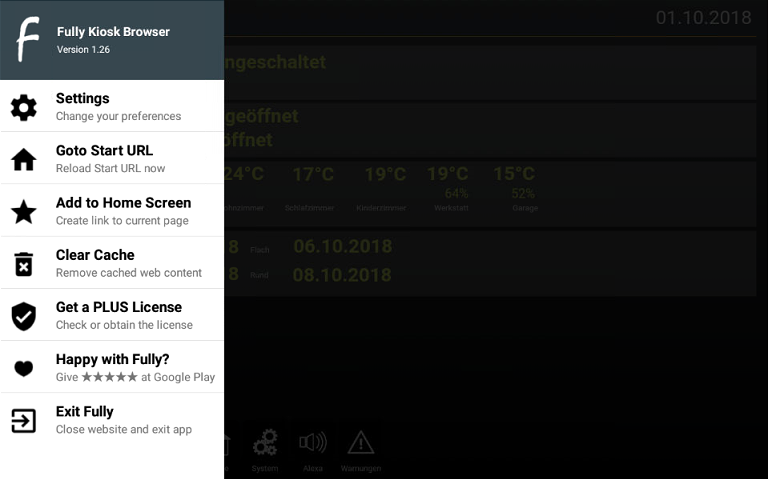
In den Web Content Settings habe ich zunächst die Start URL der Visualisierung eingetragen.
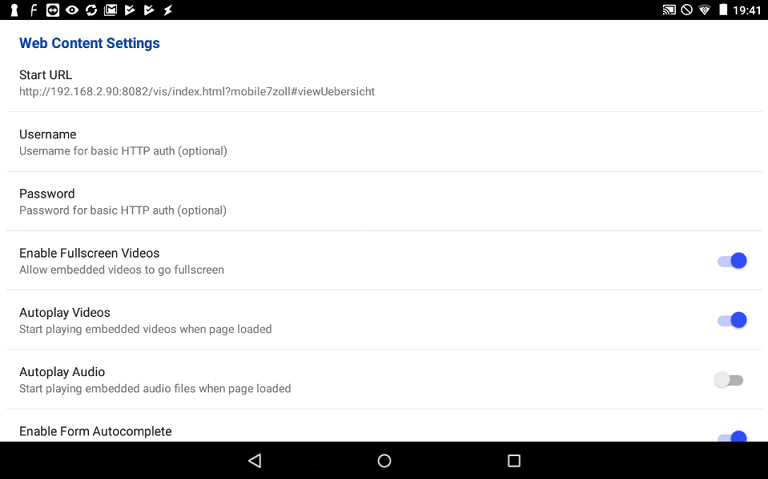
Im Kiosk Mode habe ich den Kiosk Mode aktiviert und die Status Bar sowie die Hardware-Schaltflächen vorerst deaktiviert, da ich diese für das Tablet nicht benötige.
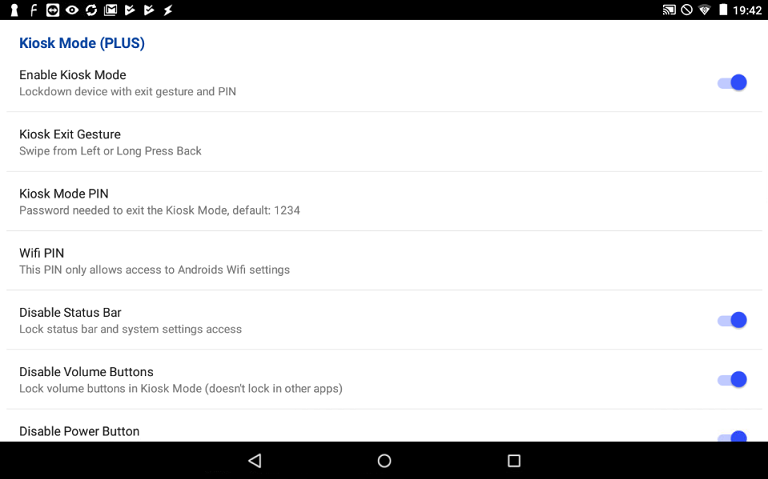
Im Bereich Motion Detection habe ich folgende Einstellungen aktiviert:
- Visual Motion Detection
- Turn Screen on Motion
- Exit Screensaver on Motion
Wenn mehrere Kameras im Gerät verbaut sind, muss hier zusätzlich die Kamera Id ausgewählt werden. In meinem Tablet ist nur eine Kamera verbaut. Standardmäßig wird die Front-Kamera verwendet. Ich habe zusätzlich in den Einstellungen noch einen Bildschirmschoner aktiviert, der nach 30 Sekunden automatisch aktiviert wird.
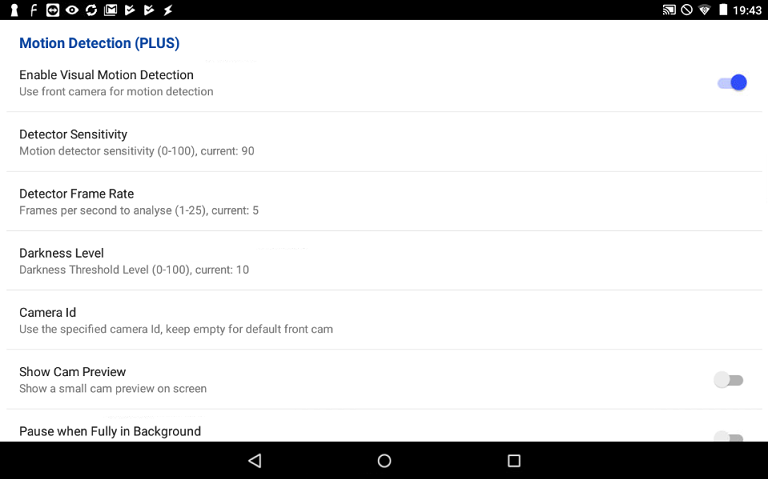
Nun können wir die Einstellungen verlassen und im Menü auf „Goto Start URL“ klicken. Jetzt stellt die App die Visualisierung im Vollbild-Modus dar.
Wenn vor dem Tablet eine Bewegung erkannt wird, wird automatisch der Bildschirmschoner (Bildschirm abdunkeln) beendet und die Visualisierung dargestellt. Um die Visualisierung komplett neu zu laden (z.B. nach Änderungen an VIS) oder um sonstige Einstellungen am Tablet zu verändern, wischen wir links in das Display, wodurch der Kiosk-Modus mit der Eingabe der Pin (default: 1234) 😉 beendet wird. Dann kann die Visualisierung neu geladen werden. Bei mir läuft das Tablet mit VIS jetzt seit ca. 4 Wochen (Stand 30.09.2018) problemlos.
Das Tablet hängt derzeit dauerhaft am Strom. In Zukunft möchte ich hier aber noch einen Zwischenstecker vorsehen, mit dem ich das Tablet nur nach Bedarf lade. Im nächsten Artikel starten wir dann endlich mit der Implementierung der Visualisierung 🙂
Hier der Export der App-Konfiguration im JSON-Format:
Fully Kiosk Browser Export (1317 Downloads )
Ich hoffe Dir gefällt der Artikel 🙂 Ich freue mich über Deinen Kommentar!


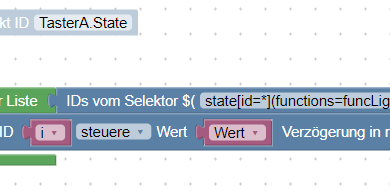


Hi,
benutze auch diese Kombi, jedoch habe ich ein Problem.
Nach einer gewissen Zeit ohne Bewegung vor dem tablet geht das Tablet aus. Wenn dann eine Bewegung stattfindet geht es wieder an udn lädt die Seite neu das geht manschmal schnell aber auch öfters bis zu 30 sekunden.
Und irgendwann passiert es das er die visualisierung gar nicht mehr lädt und einen weißen bildschirm anzeigt.
Meiner EMinung nach hab ich alles was es im Kiosk Browser einzustellen ist über Reoload ausgestellt…jedoch weiss ich nicht mehr weiter…
Selbst ein Script was mir in der Theorie einmal in der Nacht den Cache leer würde an dem Problem nichts ändern.
Grüsse
Kai
Hey, Tolle Anleitung vielen Dank!
Haben sie schon die Instance bei Iobroker gesehen (FullyBrowser)? Da hat man dann z.b. die Möglichkeit den Bildschirm ein und aus zuschalten per Objekte! Leider finde ich keine Informationen zwecks Port 🙁
Hallo, danke 🙂
Ja, dazu kommt noch ein Artikel, der Adapter steht schon auf dem Plan.
Hallo. Der Standartport ist 2323.
Pingback: Visualisierung – Teil 2 – Planung der Benutzeroberfläche – smarthome-tricks.de
Hey, we are using the Scalefusion kiosk browser for our Android devices.
Bei mir gibt es unterschiedliche Ansichten im FullyBrowser und im Android VIS, das einzige wo es fast gleich aussieht ist im Chrome Vollbildmodus… Warum ist das so?
Pingback: Google Play Store auf Amazon Fire HD Tablet installieren – smarthome-tricks.de