ESPEasy – Datenaustausch mit ioBroker
In diesem Artikel zeige ich euch, wie man mit ESPEasy einfach Sensordaten an ioBroker übertragen kann.In den letzten ESP8266-Artikel haben wir uns mit der Programmierung des ESP8266 sowie der Anbindung an ioBroker beschäftigt. Mit ESPEasy können wir zumindest für einfache Sensoranbindungen an ioBroker auf die Programmierung verzichten. In meinem Beispiel möchte ich mal wieder einen Temperatursensor an ioBroker anbinden.
Im ersten Schritt laden wir uns zunächst das ESPEasy-ZIP herunter. Der Download ist unter folgender Webseite zu finden:
https://www.letscontrolit.com/wiki/index.php/ESPEasy
Alternativ Direkter Download Link (Build 120 : Stand 23.06.2018):
Flashen
Nach dem das ZIP heruntergeladen wurde entpacken wir es nach C:\Temp\ESPEasy_R120\ und öffnen im nächsten Schritt direkt die Konsole.
Wechseln in das ESPEasy-Verzeichnis:
cd c:\Temp\ESPEasy_R120\
Starten des Flash-Vorgangs:
flash.cmd
Bevor der eigentliche Flash-Vorgang startet werden nun noch drei Einstellungen abgefragt:
- COM-Port, an dem der ESP8266 per USB angeschlossen ist.
- Flash Size, ich habe hier für den NodeMCU 4096 gewählt. Die Speichergröße erfährst Du im Datenblatt des ESP8266-Typs.
- Build, hier gibst Du 120 ein.
Nun startet der eigentliche Flash-Vorgang.
WLAN-Konfiguration
Im nächsten Schritt trennen wir den ESB8266 vom USB-Anschluss und stecken ihn dann wieder am USB-Port des PCs oder direkt an einem USB-Netzteil wieder ein. Damit wird ESPEasy neu gestartet und wir können mit der WLAN-Konfiguration beginnen.
Im ersten Schritt öffnen wir am PC oder Smartphone die WLAN-Einstellungen und suchen nach einem neuen WLAN Netz mit dem Namen „ESP_Easy_0“. Wir müssen uns nun mit diesem Netzwerk verbinden. Das Standard Kennwort für die WLAN-Verbindung lautet „configesp“. Nach dem wir uns erfolgreich verbunden haben öffnet sich auf dem Smartphone in der Regel direkt die ESPEasy Konfiguration. Sollte sich die Konfiguration nicht automatisch öffnen, kann sie unter folgender Adresse aufgerufen werden: http://192.168.4.1
Auf der ersten Seite der Konfiguration wählen wir nun unser zu verwendendes WLAN-Netzwerk aus und geben den Schlüssel dazu ein. Mit Speichern können wir die Einstellungen dann speichern und bestätigen. Im nächsten Schritt trennen wir uns vom WLAN-Netz „ESP_Easy_0“ und verbinden uns mit unserem Standard WLAN-Netzwerk. Wir können dann auch nochmals den ESP8266 vom Strom trennen und damit neu starten um die WLAN-Einstellungen zu testen.
In der Netzwerk-Übersicht des Routers finden wir jetzt auch ein neues Gerät, unseren ESPEasy, mit dem wir uns im nächsten Schritt wieder verbinden. In meinem Netzwerk ist ESPEasy nun unter der IP-Adresse 192.168.2.117 aufrufbar.
Hardware-Test Aufbau
Bevor wir nun mit der Einrichtung der ESPEasy-Software fortfahren, müssen wir zunächst den Temperatursensor mit dem ESP8266 verkabeln. Dazu stecken wir beide Komponenten auf unser Breadboard und Erstellen mit Jumper Kabeln folgende Verbindungen:
DHT22
Pin 1: VCC –> 3V3 (Plus-Pin)
Pin2: DATA –> GIO-4 (Port D2)
Pin3: Wird nicht belegt
Pin4: GND –> GND (Minus-Pin)

ESPEasy Einrichtung
Im nächsten Schritt können wir mit der Einrichtung der Sensoren in ESPEasy beginnen. Dazu rufen wir die ESPEasy Web-Oberfläche auf und klicken zunächst auf die Lasche „Hardware“. Auf dieser Ansicht können wir den pinMode der einzelnen Anschlüsse des ESP8266 konfigurieren. Da wir ja Sensorwerte einlesen möchten, stellen wir hier den Pin 4 auf „Input“ und speichern die Einstellungen mit „Submit“. Anschließend wechseln wir auf die Lasche „Devices“. Auf dieser Lasche können wir nun unsere Sensoren definieren. Wir klicken also in der ersten Zeile im Task 1 auf „Edit“ und wählen als Device „Temperature & Humidity – DHT“. Nach dem wir das Device gewählt haben müssen wir nun weitere Einstellungen definieren. Im ersten Schritt vergeben wir einen Namen und das Delay des Sensors. Als IDX vergeben wir eine eindeutige Nummer und als GPIO Pin GIP-4 sowie als DHT Type: DHT22. Abschließend können wir noch optionale Einstellungen wie etwa die Namen für die beiden Werte oder das Format der Werte (Nachkommastellen, etc.) definieren. Ich habe die Werte so belassen.
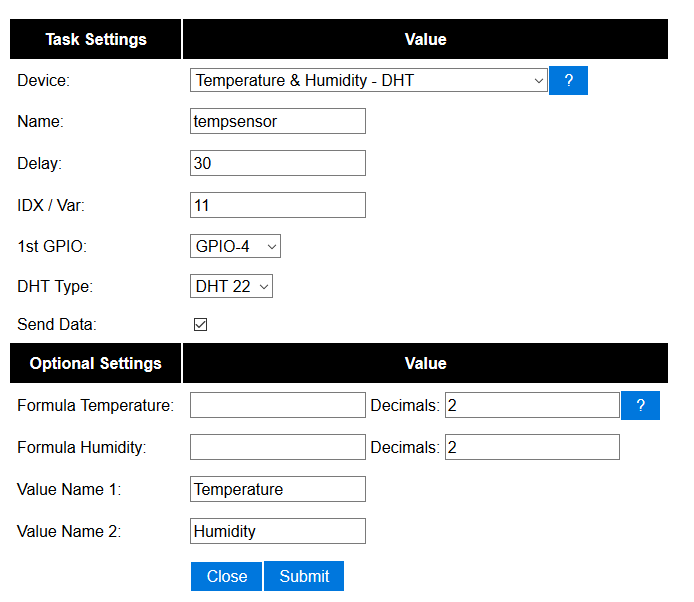
In der Übersicht der Devices sehen wir jetzt den angelegten Sensor sowie die beiden Sensorwerte in grün hinterlegt.
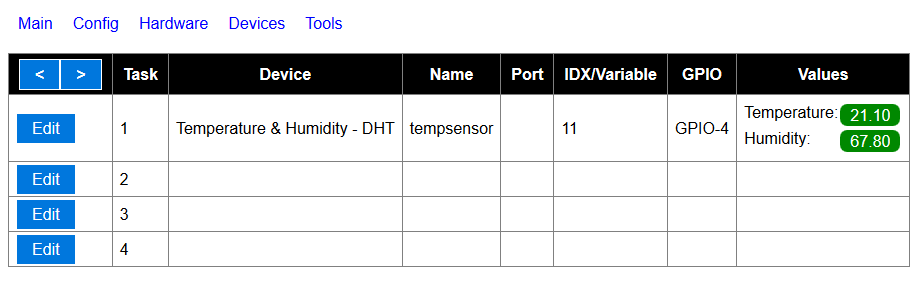
Soweit sieht das alles schon gut aus, wir wollen nun im letzten Schritt die Werte noch an ioBroker weitergeben. Dazu nutzen wir das MQTT-Protokoll, welches in ioBroker über den MQTT-Adapter zur Verfügung steht. Nach dem der Adapter installiert und eingerichtet wurde, können wir in den ESPEasy Einstellungen unter Config das Protokoll sowie die MQTT-Einstellungen definieren. Ich habe hier das OpenHAB MQTT Protokoll sowie die IP-Adresse und den Port der ioBroker MQTT Konfiguration gewählt und gespeichert.
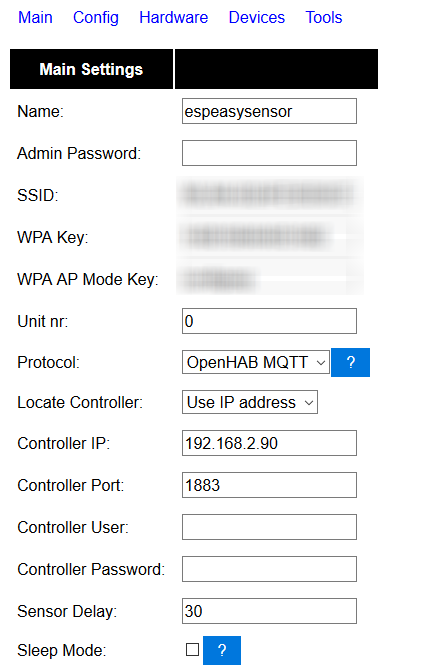
In ioBroker sind nun unter den Objekten im Ordner „espeasysensor“ die Sensordaten zu finden. Wir können nun mit den Daten in ioBroker weiterarbeiten.
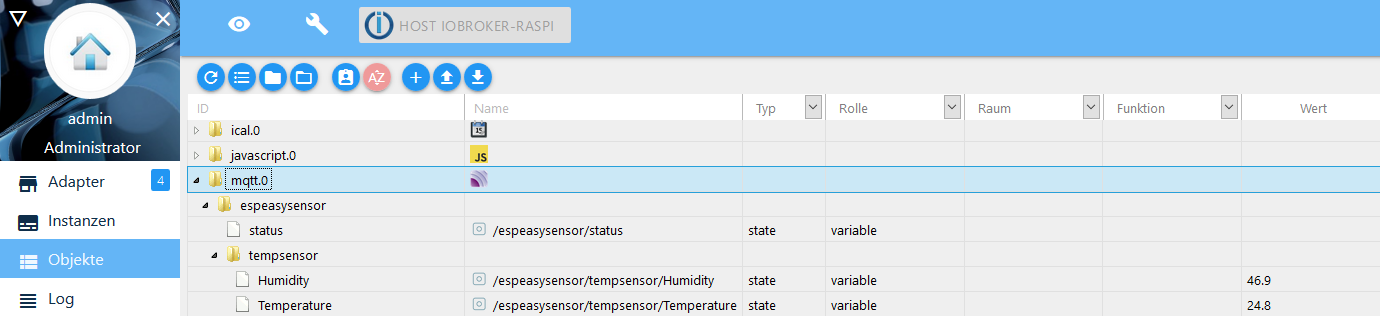
Fazit
ESPEasy lässt sich für einfache Aufgaben wie das Einsammeln von Sensordaten perfekt nutzen. Das Zusammenspiel mit ioBroker über MQTT funktioniert perfekt. Ich denke ich werde über ESPEasy in Zukunft noch weitere Sensoren anbinden. Zudem muss ganz klar gesagt werden, dass der gezeigte Funktionsumfang im Artikel nur ein Einstieg in die Materie darstellen soll. ESPEasy verfügt noch über weitere Funktionen zur Ansteuerung von Displays etc.
Ich hoffe euch gefällt dieser Artikel. Über Kommentare unterhalb des Artikels oder per E-Mail freue ich mich wie immer ?





Hallo Matthias,
hast du bei espeasy schonmal den sleepmode ausprobiert? ich habe es wie im wiki gemacht aber kriege es absolut nicht hin, der esp kommt nicht mehr hoch um die werte zu senden bzw. im iobroker kommt nichts mehr an…
LG
Philipp
Moin, hast Du auch die DeepSleep Verbindungen auf dem Board gesteckt? (GPIO16 – Reset-Pin)
https://www.smarthome-tricks.de/esp8266/der-deep-sleep-modus/
Hallo Matthias,
Eine absolut geniale Idee. Vielen dank für deine echt tollen Anregungen. Ich stelle mir nur die Frage wieso mein ESPeasy jedes mal einen neuen Eintrag schreibt wenn er eine Temperatur an den mqtt-Server sendet und nicht die vorhandenen aktualisiert. Hast du dafür einen Lösungsvorschlag?
Also ich habe alle 15 Sekunden eine neue Temperatur und die letzte wird nicht überschrieben.
Nach einem Tag macht das 5760 Einträge 😀
Mit freundlichen Grüßen
Kevin
Hallo Kevin,
wie schaut das genau aus bei Dir? Werden neue Datenpunkte im ioBroker erzeugt?
Hallo Matthias,
danke für die Anleitung, welche perfekt bei mir funktioniert.
Eine Frage: bei mir laufen die ESP’s über 3 AA Batterien. Vorher hatte ich die Module über Homematic verbunden. Da wurde er ESP immer in Tiefschlaf versetzt um Batterie zu sparen. Gesendet hat er dann nur alle 30min, was für mich vollkommen ausreichend ist.
In diesem Setup liefert er sehr häufig. Kannst du mir sagen, wie ich die Einstellung vornehmen muss, damit dies auch hier der Fall ist? Ich hatte zum Beispiel den Parameter „Sleep Mode“ aktiviert.
Danach hat sich aber nichts mehr getan.
Hast du einen Tipp?
Hallo Andre,
es gibt in ESPEasy unter Config den Bereich „sleep Mode“. Hier kannst Du den Sleep-Mode aktivieren und das Delay einstellen. Wichtig ist, dass folgende Pins miteinander verbunden sind:
D0 (GPIO-16) mit dem RST Pin
Bitte prüfe ob Du die Verbindungen der beiden Pins hast.
Viele Grüße,
Matthias
Hi Matthias,
bitte entschuldige meine späte Rückmeldung und danke, dass du mir den Tipp nochmal gegeben hast (obwohl es ja bei Post’s vorher schon besprochen wurde 🙂 )
Fazit: Funktioniert super bei mir.
Danke dir und vG
Hey, hier nochmal vielen Dank für deinen Support! Hätte ich besser die Post’s gelesen wäre eine Rückfrage unnötig gewesen 🙂
Hi Matthias,
jetzt muss ich doch noch einmal nerven.
Bei 2 von 4 Sensoren klappt es perfekt. Bei 2 anderen kommt der Chip nicht mehr aus dem DeepSleep raus. Ich habe mir alles genau angeschaut und kann keine Fehler im Aufbau oder im Setup sehen.
Die Chips waren brandneu.
Hast du eine Idee woran es liegen könnte oder einen Tipp wie ich den Fehler weiter eingrenzen kann?
VG
André
Pingback: Fragen und Antworten - Openandhome
Pingback: Visualisierung – Teil 4.2 – Implementierung – Übersicht – smarthome-tricks.de
Hallo,
ich habe den BME280 in EspEasy eingebunden. Die Werte werden mir auch korrekt in EspEasy angezeigt.
Nur im IoBroker erscheint unter Mqtt nur ein Eintrag LWT. Was mache ich falsch?
Hallo Matthias,
prima Beschreibung! Kannst Du mir einen Hinweis geben, wie ich einen Objektwert aus dem ioBroker auf einen ESP8266 mit angeschlossenem 0,96 OLED Display anzeigen kann? Konkret geht es darum, dass ich den PV Überschuss mithilfe des kleinen Displays aktuell darstelle.
Danke und Gruß
Hallo Ingo,
schau Dir mal das Status-Display Projekt auf meinem Blog an, da ist das Thema bereits bechrieben.
LG Matthias