ioBroker iQontrol Visualisierung – Teil 16 – Script über Knopf-Widget starten
In dieser Artikelreihe zeige ich Dir die iQontrol Visualisierung für ioBroker.
iQontrol ist eine weiterer Visualisierungs-Adapter für ioBroker. In der Artikelreihe zeige ich Dir die Installation sowie Einrichtung und Konfiguration der Visualisierung. Im 16. Teil der Artikelreihe werden wir das Knopf-Widget für das Starten eines Scripts verwenden.
Bevor wir mit der Konfiguration der Visualisierung beginnen werden wir zunächst einen eigenen Datenpunkt sowie ein kleines Test-Script anlegen. Falls Du hier bereits ein Script sowie Trigger-Datenpunkt zur Verfügung stehen hast, kann dieser Punkt übersprungen werden. Der hier gelb markierte Datenpunkt dient als Trigger-Datenpunkt, welchen wir zur Ausführung unseres Scripts verwenden. Als Datentyp habe ich hier Boolean gewählt (true/false).
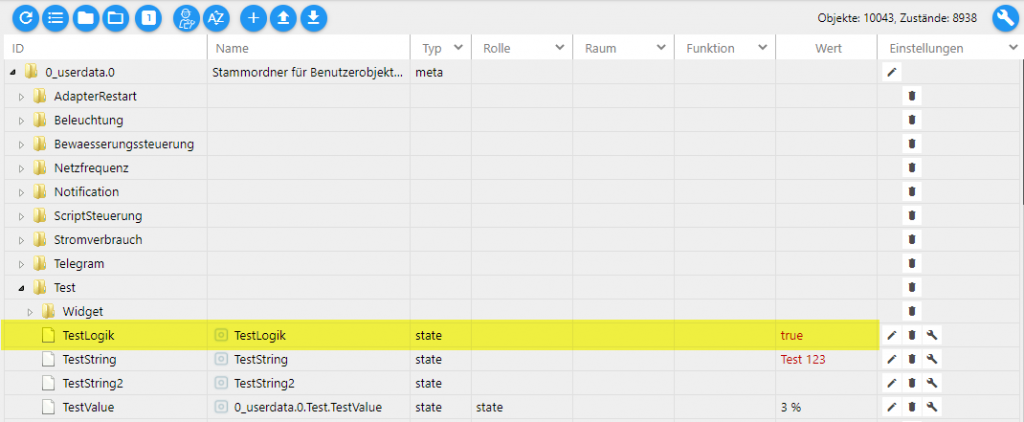
Im folgenden Script erstellen wir nun einen Trigger um auf Veränderungen bzw. hier Aktualisierungen des Datenpunkts reagieren zu können. In meinem Fall wird dann einfach eine Test-Nachricht per Telegram-Adapter versendet. Im Body-Bereich des Triggers könnt ihr dann euer eigenes Script ausführen.
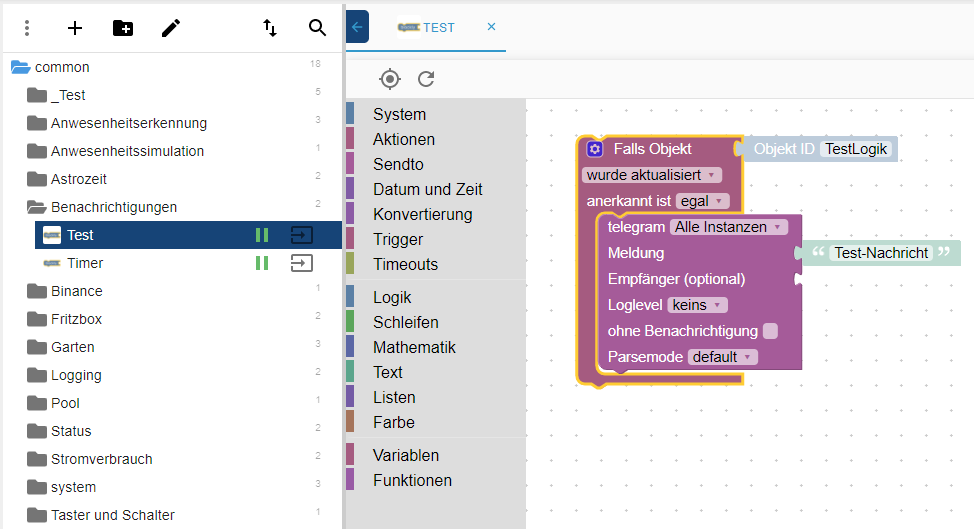
Im nächsten Schritt wechseln wir nun im ioBroker Admin in den Bereich Instanzen. Über die hier gelb markierte Schaltfläche können wir dann die Konfiguration der iQontrol-Visualisierung starten.

In der Konfiguration wechseln wir dann auf den Bereich Geräte und wählen die Ansicht aus, auf der wir das Widget einfügen möchten. In meinem Beispiel soll das Widget auf der Ansicht Home eingefügt werden.

Über die Plus-Schaltfläche oberhalb der Geräte-Liste können wir dann ein neues Gerät zur Liste hinzufügen. Den Namen des Gerätes habe ich dann auf Script-Start gesetzt. Über die Stift-Schaltfläche können wir dann mit der Konfiguration des Gerätes beginnen.

Als erstes wählen wir hier als Gerätetyp Knopf aus.
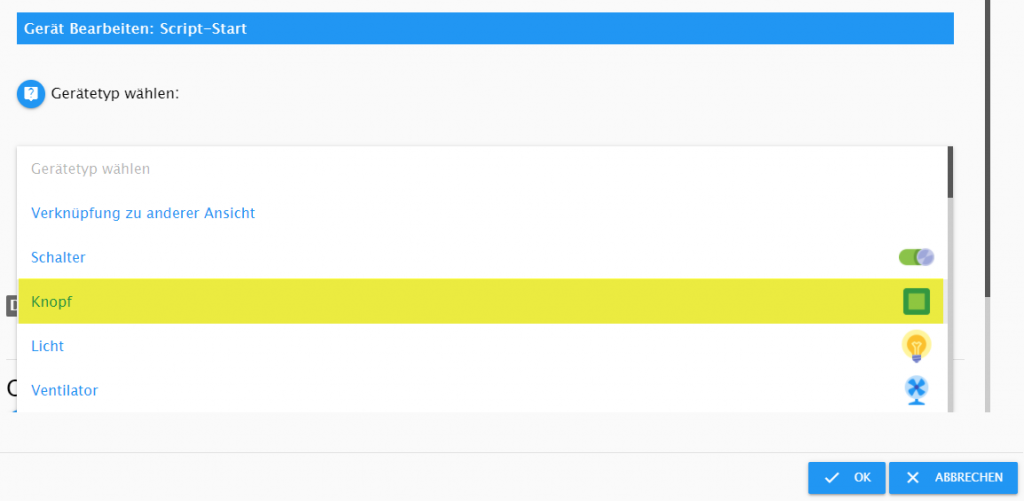
In den dazugehörigen Datenpunkten wählst Du jetzt für STATE den Trigger-Datenpunkt aus. Im Datenpunkt SET_VALUE habe ich hier den booleschen Wert true gewählt.

Jetzt können wir die Konfiguration speichern und die Visualisierung neu laden. Auf der Home Ansicht wird nun das neue Widget dargestellt. Mittels einem Klick auf das blaue Quadrat wird das Script gestartet.
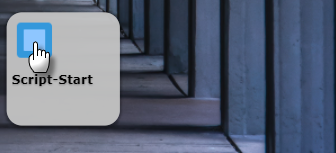

Ich hoffe Dir gefällt der Artikel. Über Kommentare, Anregungen oder Ideen freue ich mich wie immer 🙂
- Teil 1 - Installation
- Teil 2 - Überblick und Funktionsweise
- Teil 3 - Ansichten
- Teil 4 - Geräte - Einfaches Leuchtmittel
- Teil 5 - Geräte - Temperatur-Sensor
- Teil 6 - Darstellung der Geräte
- Teil 7 - Dimmen von Leuchtmitteln
- Teil 8 - Farbige Leuchtmittel steuern
- Teil 9 - Sensorwert und Chart darstellen
- Teil 10 - Hintergrundbild in Ansicht hinterlegen

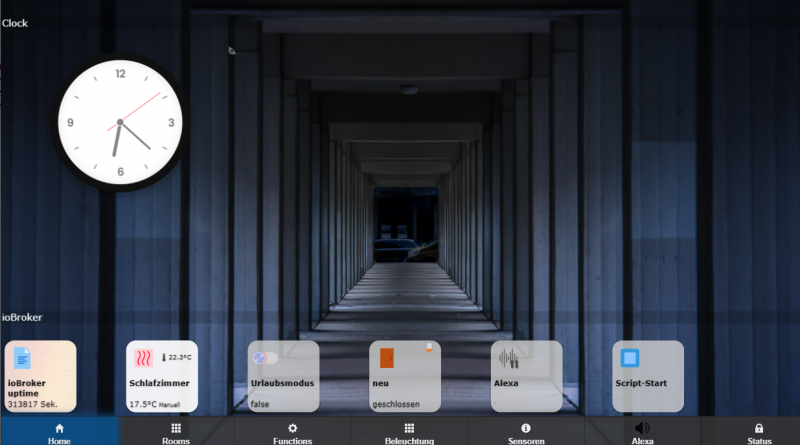

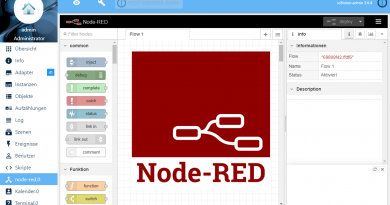

Hallo Matthias,
ich stehe hier sicher auf dem Schlauch, und seh´ den Wald vor lauter Bäumen nicht, aber was trage ich den nun in den Body ein um ein bestimmtes bereits angelegtes Script zu starten oder zu beenden.
Im Voraus Danke und Grüße