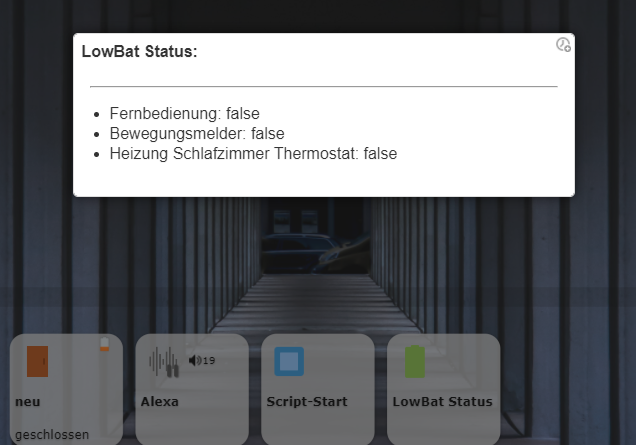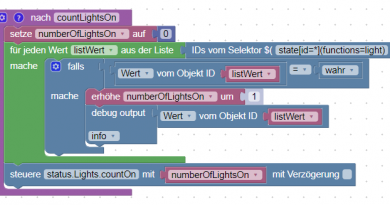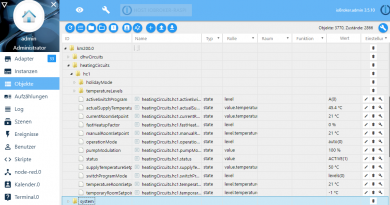ioBroker iQontrol Visualisierung – Teil 18 – PopUp-Widget
In dieser Artikelreihe zeige ich Dir die iQontrol Visualisierung für ioBroker.
iQontrol ist eine weiterer Visualisierungs-Adapter für ioBroker. In der Artikelreihe zeige ich Dir die Installation sowie Einrichtung und Konfiguration der Visualisierung. Im 18. Teil der Artikelreihe werden wir ein Popup-Widget für die Anzeige von mehreren Geräte-Informationen (Batterie-Status) implementieren.
Im ersten Schritt wechseln wir nun im ioBroker Admin in den Bereich Instanzen. Über die hier gelb markierte Schaltfläche können wir dann die Konfiguration der iQontrol-Visualisierung starten.

In der iQontrol Adapterkonfiguration wechseln wir jetzt in den Bereich Geräte. Hier müssen wir im ersten Schritt die Ansicht wählen, auf die das neue Gerät bzw. Widget eingefügt werden soll. In meinem Fall verwenden wir dazu die Home-Ansicht. Im nächsten Schritt klicken wir dann auf die gelb markierte Plus-Schaltfläche um ein neues, leeres Gerät zu erstellen.
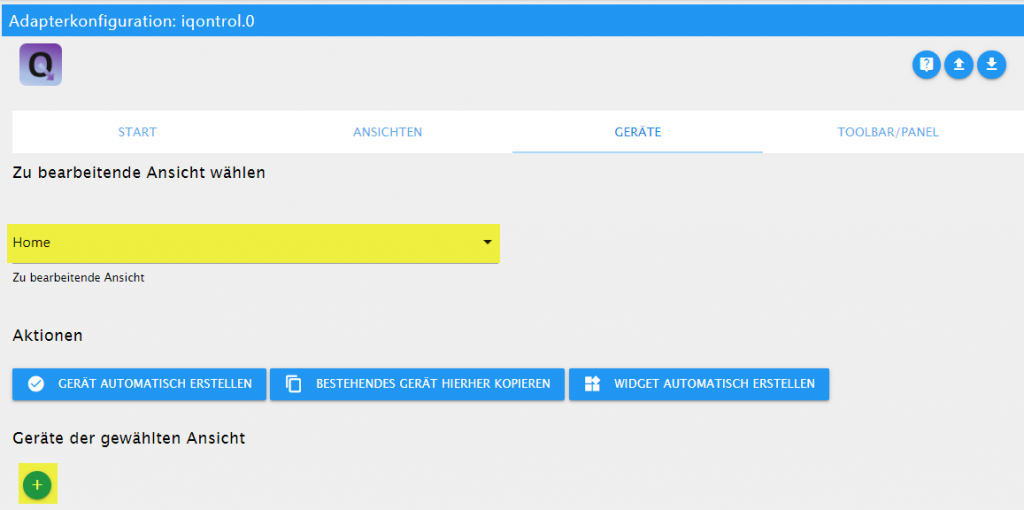
Das Gerät wird nun am Ende der Liste eingefügt und kann im ersten Schritt entsprechend benannt werden. Ich habe die Bezeichnung auf „LowBat Status“ gesetzt. Als nächstes klicken wir auf die gelb markierte Stift-Schaltfläche um mit der Konfiguration des Gerätes zu beginnen.

In der Geräte-Konfiguration setzen wir den Gerätetyp auf Popup.

In der Liste der Datenpunkte klicken wir dann beim Datenpunkt ADDITIONAL_INFO auf die hier gelb markierte Stift-Schaltfläche. Über diese Schaltfläche können wir nun die anzuzeigenden Datenpunkte bei einem Klick auf das Widget bearbeiten.

Auf der neuen Ansicht können wir hier nun das Array (Auflistung) der Datenpunkte bearbeiten. Im ersten Schritt fügen wir dazu über die gelb markierte Plus-Schaltfläche einen Eintrag zur Liste hinzu.
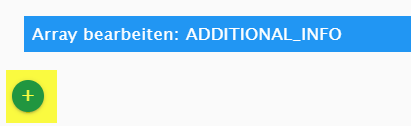
Dem neuen Eintrag können wir dann die Bezeichnung sowie den Datenpunkt für den Wert eingeben. Die Datenpunkt-Auswahl erfolgt hier komfortabel über die Stift-Schaltfläche.

In meinem Beispiel habe ich hier drei Batterie-Aktoren bzw. Sensoren eingefügt, bei denen ich so en LowBat-Datenpunkt kontrollieren kann.
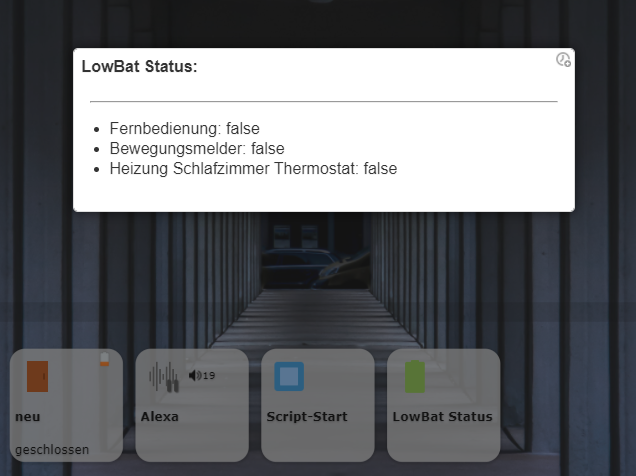
Im nächsten Teil der Artikelreihe werden wir uns dann mit der Formatierung bzw. Darstellung von Werten beschäftigen. Gerade hier ist die Anzeige von TRUE und FALSE für den LowBat-Datenpunkt nicht ideal.
Ich hoffe Dir gefällt der Artikel. Über Kommentare, Anregungen oder Ideen freue ich mich wie immer 🙂
- Teil 1 - Installation
- Teil 2 - Überblick und Funktionsweise
- Teil 3 - Ansichten
- Teil 4 - Geräte - Einfaches Leuchtmittel
- Teil 5 - Geräte - Temperatur-Sensor
- Teil 6 - Darstellung der Geräte
- Teil 7 - Dimmen von Leuchtmitteln
- Teil 8 - Farbige Leuchtmittel steuern
- Teil 9 - Sensorwert und Chart darstellen
- Teil 10 - Hintergrundbild in Ansicht hinterlegen