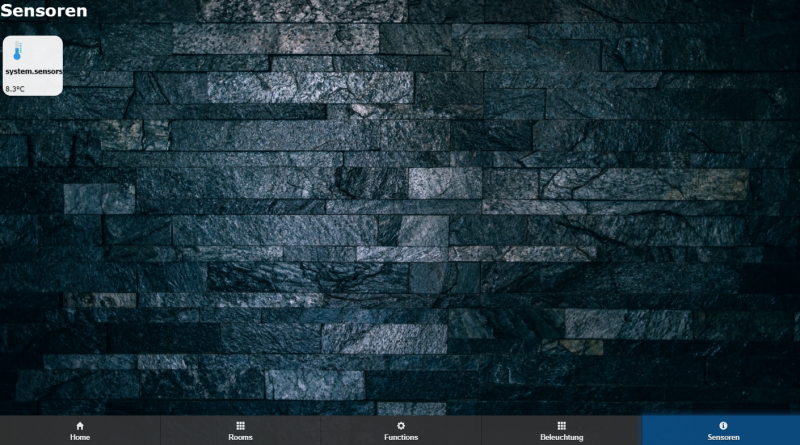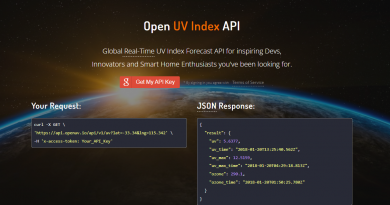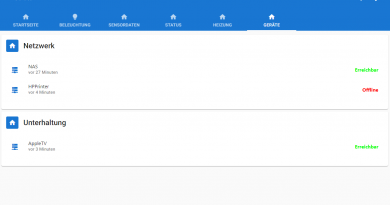ioBroker iQontrol Visualisierung – Teil 5 – Geräte – Temperatur-Sensor
In dieser Artikelreihe zeige ich Dir die iQontrol Visualisierung für ioBroker.
iQontrol ist eine weiterer Visualisierungs-Adapter für ioBroker. In der Artikelreihe zeige ich Dir die Installation sowie Einrichtung und Konfiguration der Visualisierung. Im 5. Teil der Artikelreihe werden wir nun eine weitere Ansicht mit Sensor-Informationen (Temperatur) zu unserer Visualisierung hinzufügen.
Im ersten Schritt wechseln wir nun im ioBroker Admin in den Bereich Instanzen. Über die hier gelb markierte Schaltfläche können wir dann die Konfiguration der iQontrol-Visualisierung starten.

In der Adapterkonfiguration wechseln wir im ersten Schritt in den Bereich Ansichten. In diesem Bereich werden wir zunächst eine neue Ansicht für die Darstellung von Sensor-Informationen hinzufügen. Falls Du zu diesem Zeitpunkt bereits eine Ansicht für Sensorinformationen angelegt hast, kannst Du die Erstellung einfach überspringen. Über die runde, blaue Plus-Schaltfläche legen wir nun die neue Ansicht an. Nach dem Klick auf die Schaltfläche wird am Ende der Ansicht-Liste ein neuer Eintrag eingefügt.
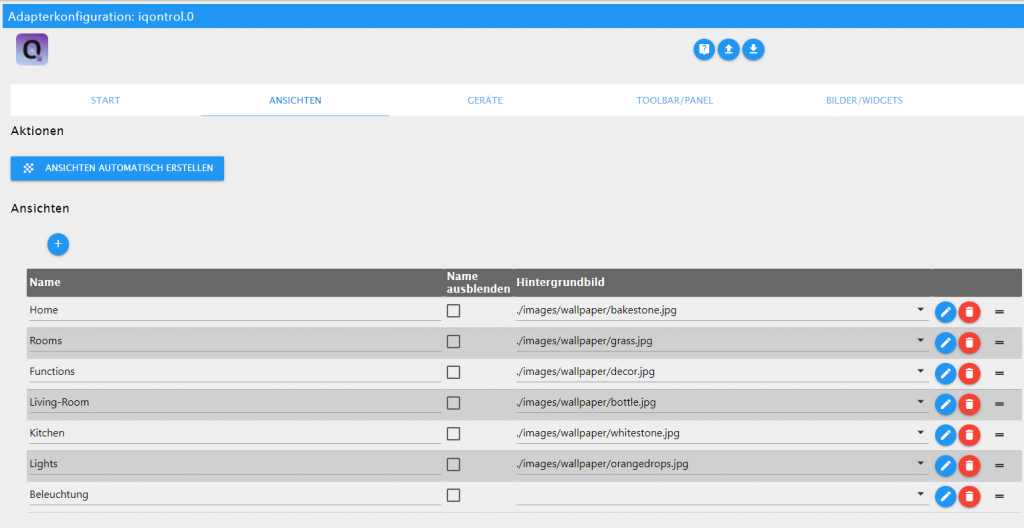
Im neuen Eintrag können wir nun den Namen der Liste definieren. Zudem können wir hier optional ein Hintergrundbild festlegen.

Im nächsten Schritt wechseln wir jetzt in den Bereich Geräte. Hier wählen wir zunächst die entsprechende Ansicht aus. In meinem Beispiel wählen wir hier die Ansicht Sensoren aus. Nach der Auswahl der Ansicht können wir dann über die Schaltfläche Gerät automatisch erstellen ein neues Gerät zur Ansicht hinzufügen.
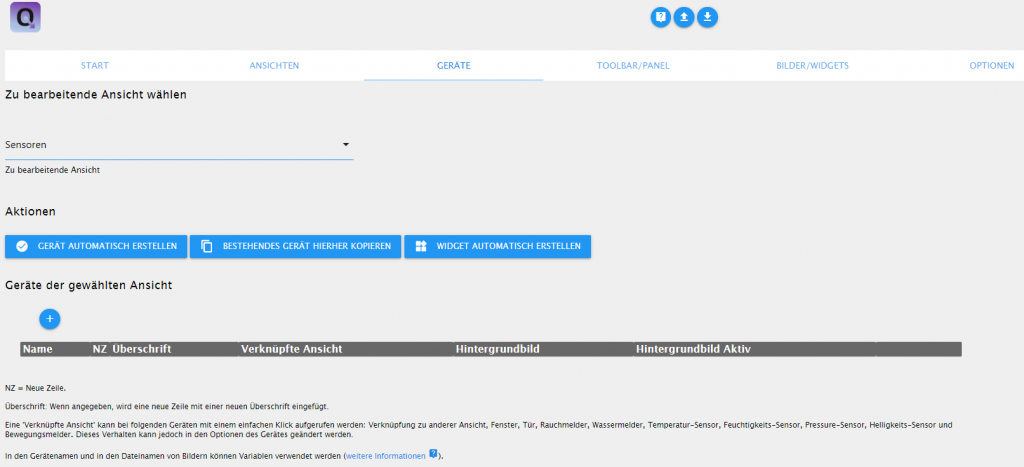
Auf dem Fenster Gerät automatisch erstellen beginnen wir jetzt mit der Erstellung eines neuen Gerätes. Dazu müssen wir hier über den Objekt-Baum den darzustellenden Datenpunkt auswählen. Klicke dazu einfach auf die blaue Stift-Schaltfläche. Nach der Auswahl des Datenpunktes erstellen wir über die Schaltfläche Vorschau erstellen eine Vorschau des Datenpunkts.
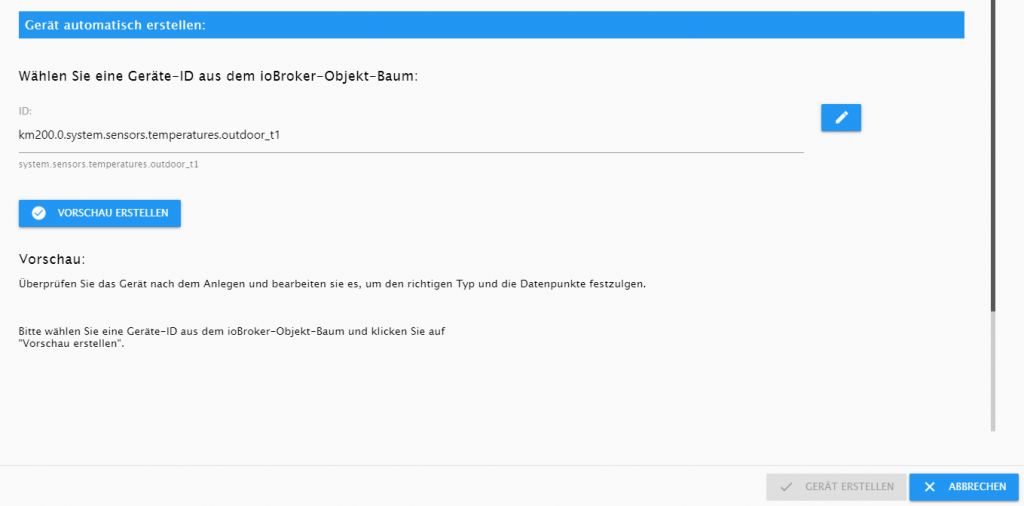
In der Vorschau sehen wir nun den erkannten Geräte-Typ sowie weiteren Informationen des Datenpunktes. Über die Schaltfläche Gerät erstellen können wir das Gerät nun zur Liste der Geräte der Ansicht hinzufügen.

Im nächsten Schritt fügen wir die vorher angelegte Ansicht Sensoren noch zur Toolbar der Visualisierung hinzu. Öffne dazu den Bereich Toolbar/Panel und füge mit der blauen Plus-Schaltfläche einen neuen Eintrag in der Symbolleiste hinzu. Als Name habe ich auch hier wieder Sensoren gewählt. Zudem müssen wir hier die verknüpfte Ansicht sowie ein Icon festlegen.
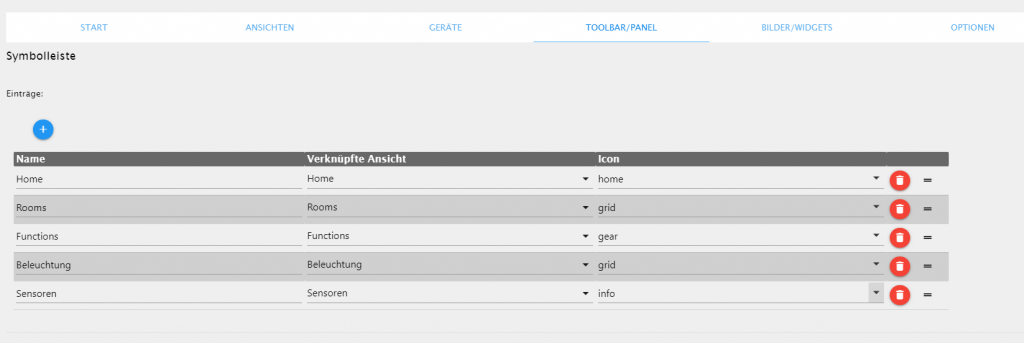
Wir können die Adapterkonfiguration nun speichern und die Visualisierung starten. Jetzt sehen wir die neue Ansicht mit unserem Temperatur-Sensor.
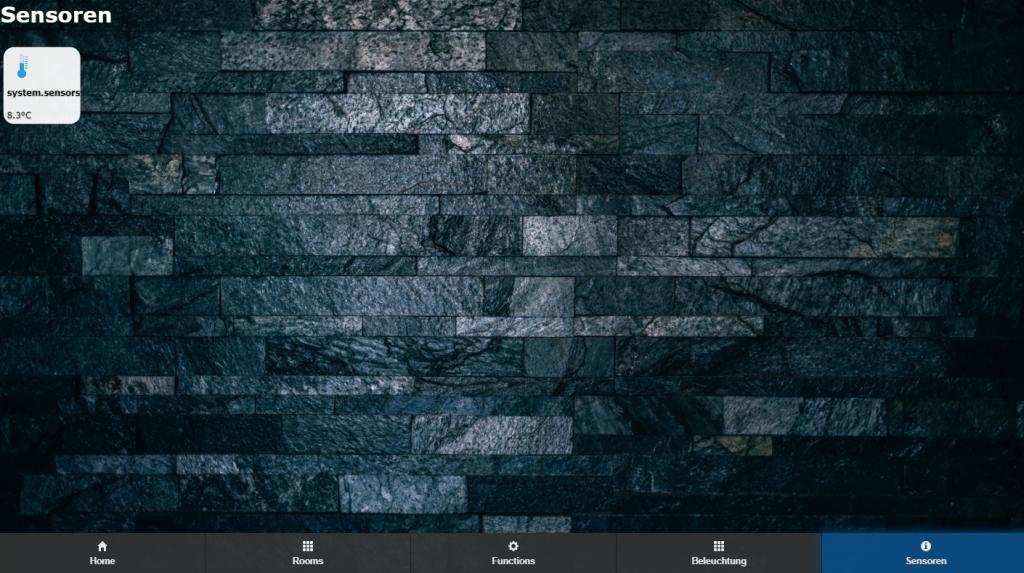
Ich hoffe Dir gefällt der Artikel. Über Kommentare, Anregungen oder Ideen freue ich mich wie immer 🙂
- Teil 1 - Installation
- Teil 2 - Überblick und Funktionsweise
- Teil 3 - Ansichten
- Teil 4 - Geräte - Einfaches Leuchtmittel
- Teil 5 - Geräte - Temperatur-Sensor
- Teil 6 - Darstellung der Geräte
- Teil 7 - Dimmen von Leuchtmitteln
- Teil 8 - Farbige Leuchtmittel steuern
- Teil 9 - Sensorwert und Chart darstellen
- Teil 10 - Hintergrundbild in Ansicht hinterlegen