Szenen in ioBroker erstellen
In diesem Artikel zeige ich Dir, wie Du mit ioBroker eigene Szenen erstellen kannst.
Mit Szenen wird Dein Smart-Home noch komfortabler. Eine Szene ist eine definierte Einstellung von verschiedenen Smart-Home Geräten. In unserem Smart-Home nutze ich Szenen z.B. für das entspannte Fernsehen auf dem Sofa. Hierfür wird der Fernseher sowie die Hintergrund-Beleuchtung des Fernsehers eingeschalten und alle anderen Lichtquellen im Wohnzimmer ausgeschalten. Im folgenden Artikel zeige ich Dir, wie ich diese Szene in ioBroker erstellt habe.
3. Integration in die Visualisierung
Im ersten Schritt installieren wir den Adapter „Scenes“. Unter dem Bereich „Adapter“ suchen wir nach dem Namen „scenes“ und fügen die Instanz über die Plus-Schaltfläche hinzu. Wer noch nie einen Adapter installiert hat, sollte sich vorher folgenden Artikel anschauen: ioBroker Adapter installieren
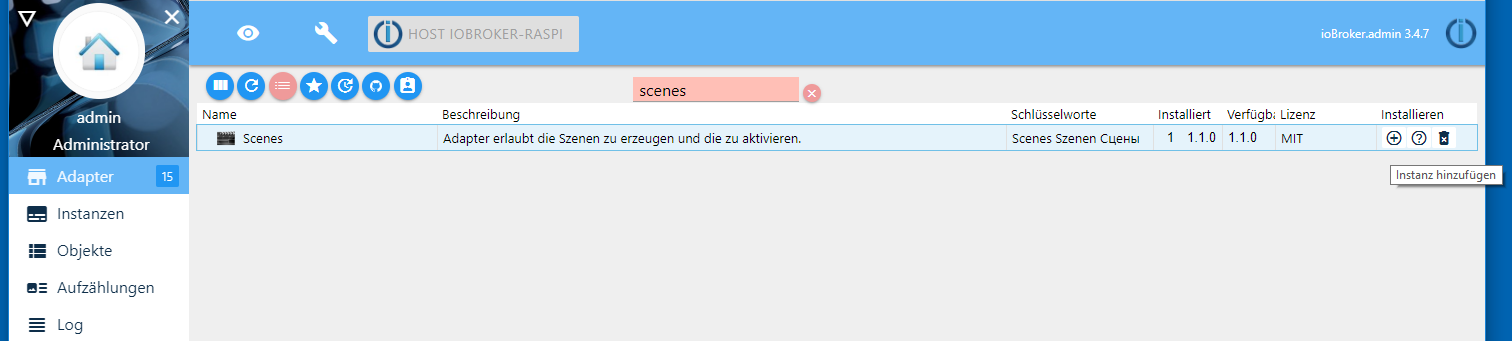
Nach der Installation des Adapters öffnen wir die Konfiguration der anzuzeigenden Bereiche (Pfeil oben links) und aktivieren hier den Bereich „Szenen“. Im Baum erscheint dann der neue Bereich für die Verwaltung von Szenen.
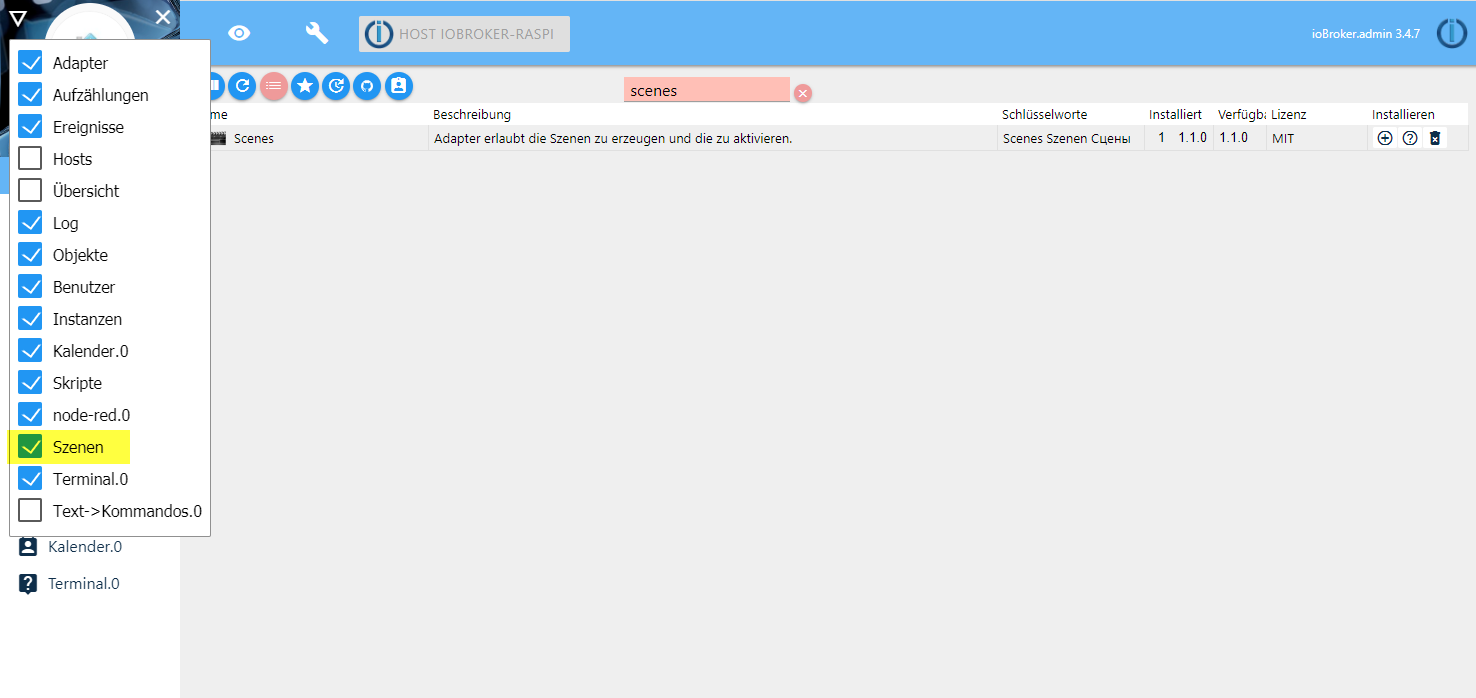
Im nächsten Kapitel beginnen wir mit der Erstellung und Einrichtung unserer Szene „Fernsehen“.
2. Szenen-Konfiguration
Im Bereich „Szenen“ können wir neue Szenen anlegen sowie bestehende Szenen bearbeiten. Wir beginnen nun mit der Einrichtung unserer Szene „Fernsehen“.
2.1 Neue Szene anlegen
Um eine neue Szene anzulegen, klicken wir im Bereich „Szenen“ nun auf die Plus-Schaltfläche oben links.
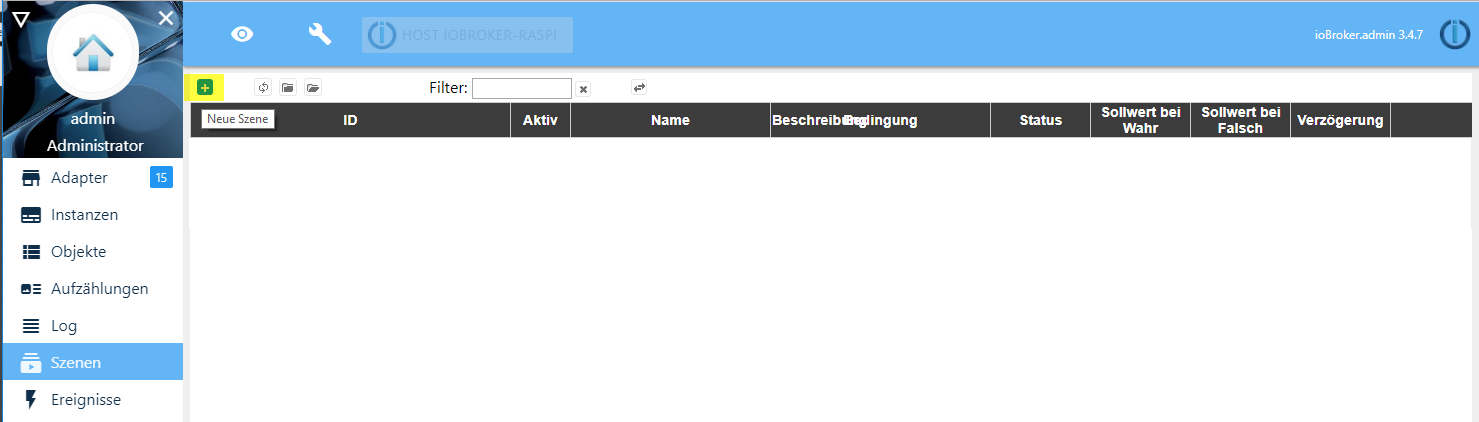
Nun öffnet sich die Szenenkonfiguration. Den Namen für die Szenen definiere ich über das folgende Namenskonzept (bei vielen Szenen sehr sinnvoll um den Überblick zu behalten).
[Gewerk][Zimmer][Details]Als Gewerk verwenden wir hier Licht, da wir mit der Szene primär das Licht im Wohnzimmer steuern wollen. Als Raum wird Wohnzimmer gewählt. Als Details habe ich TV vergeben. Somit ergibt sich folgender Name LichtWohnzimmerTV. Die Beschreibung ist optional, sie dient der Dokumentation. Über das Intervall-Feld können wir eine kurze Pause zwischen den einzelnen Befehlen integrieren. Zusätzlich können wir hier ein Trigger auf einen Datenpunkt, Bedingung und Wert setzen, mit dem die Szene über einen Datenpunkt gesteuert werden kann.
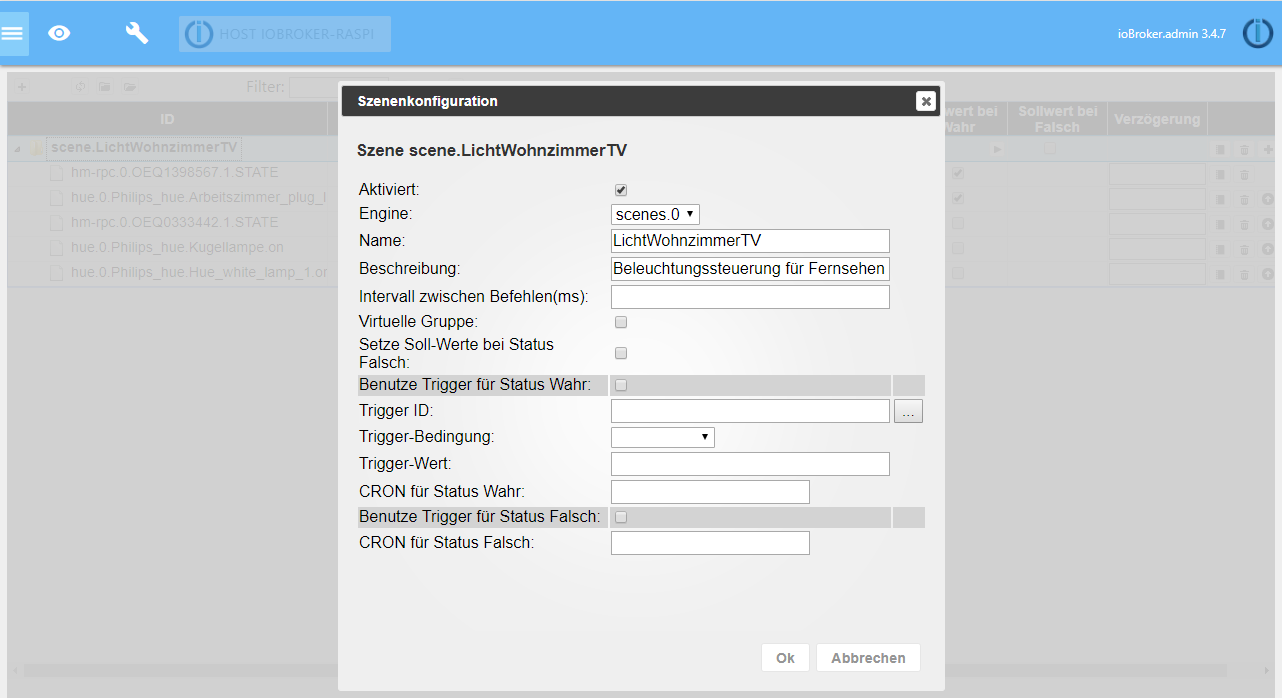
2.2 Zustände hinzufügen
Wir haben nun unsere Szene „Fernsehen“ erstellt. Im nächsten Schritt definieren wir die einzelnen Zustände der zu schaltenden Geräte. Dazu klicken wir auf die Plus-Schaltfläche auf der markierten Szene in der Liste.
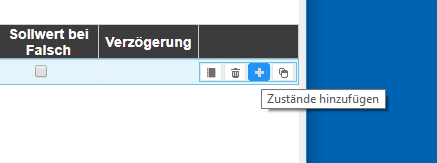
In der Auswahlbox wählen wir nun den zu steuernden Aktor aus. In unserem Beispiel beginnen wir mit dem Schaltaktor für den Fernseher (HomeMatic Zwischenstecker). Wir wählen also den Datenpunkt „STATE“ aus und klicken auf „Auswählen“.
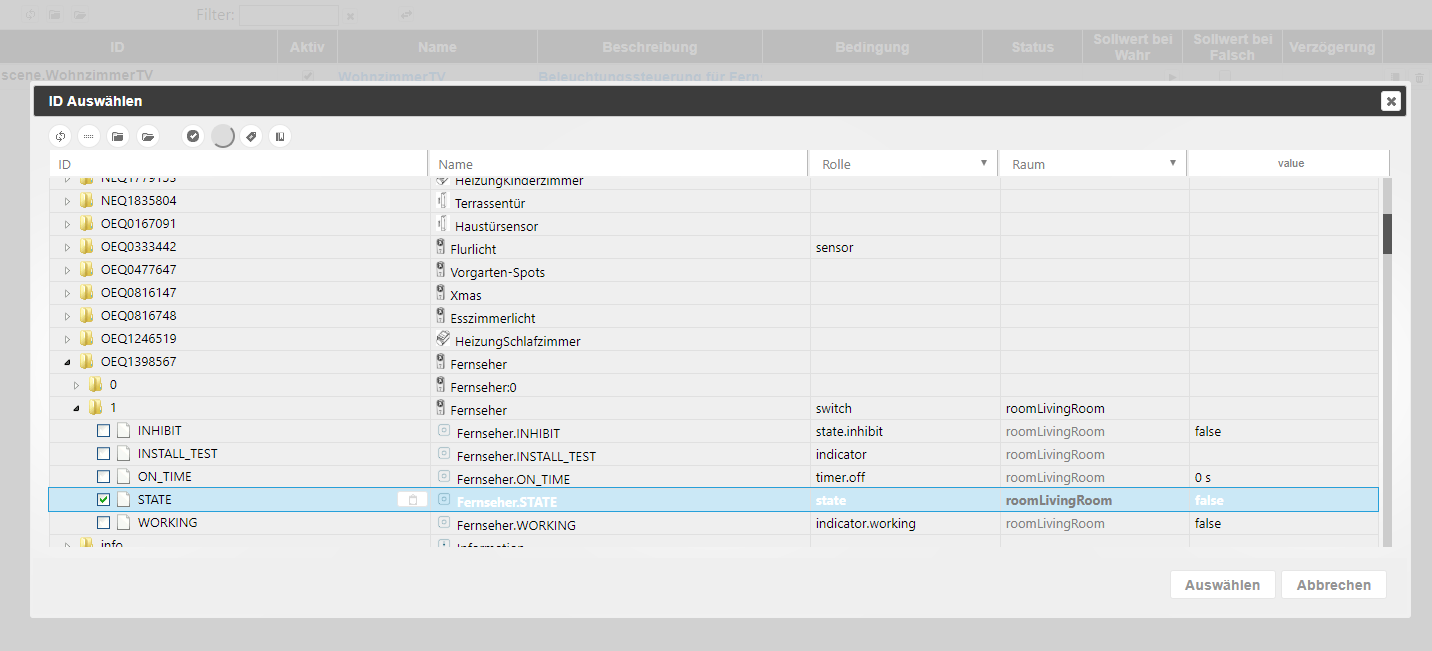
Nun wird der Aktor in der Liste der zu schaltenden Geräte aufgeführt. Wir können so nun alle Geräte hinzufügen, die geschaltet werden sollen.
2.3 Zustände konfigurieren
Im nächsten Schritt definieren wir den Zustand, welcher der Aktor annehmen soll, wenn die Szene gestartet wird. Dazu öffnen wir nacheinander für jedes Gerät die Zustandskonfiguration über die Schaltfläche „Zustand editieren“.
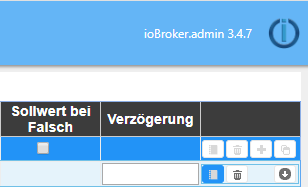
In der Zustandskonfiguration können wir nun den Wert angeben, den der Aktor annehmen soll. Wenn wir die Szene Fernsehen aktivieren, soll der Fernseher eingeschaltet werden. Daher aktivieren wir hier den Soll-Wert für Status Wahr.
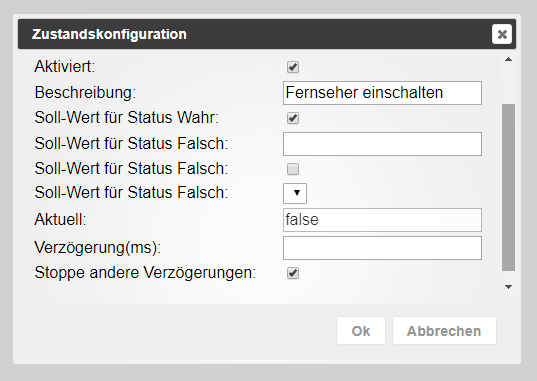
Nach dem Einschalten des Fernsehers soll das Flurlicht ausgeschaltet werden. Also definieren wir hier im Zustand des Flurlichts den Soll-Wert für Status Wahr auf FALSE (CheckBox nicht aktiviert).
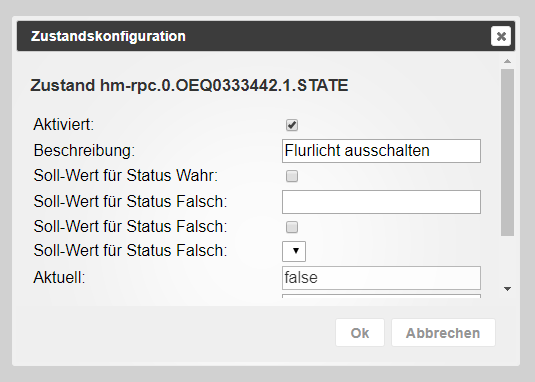
Ich habe zudem noch weitere Lampen im Wohnzimmer gesteuert, hier kannst Du nach eigenem Belieben Deine Geräte oder Leuchtmittel definieren. Auch ein Dimmen von Leuchten ist hier natürlich möglich. In der Liste sehen wir nun die einzelnen Zustände der zu schaltenden Geräte.
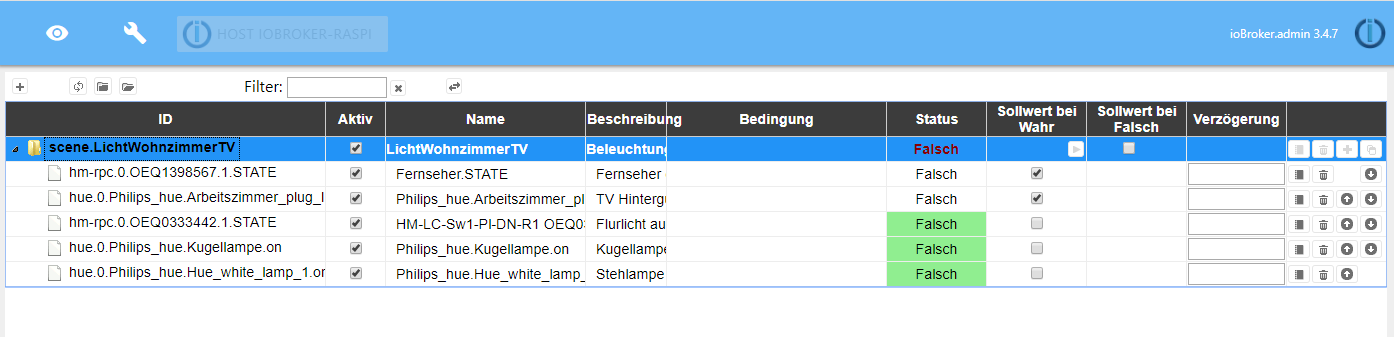
Im nächsten Schritt integrieren wir die Szene in unsere ioBroker Visualisierung.
3. Integration in die Visualisierung
Als Visualisierung wird ioBroker VIS eingesetzt. In der Visualisierung soll die Szene durch eine einfache Schaltfläche (Button) aktiviert werden können. Somit kann ich komfortabel über das Smartphone oder Tablet die Szene „Fernsehen“ aktivieren.
3.1 Datenpunkte
Der Datenpunkt der Szene wird direkt im Root-Ordner der Datenpunkte gespeichert. Datenpunkte für Szenen beginnen mit der Bezeichnung „scene“ und beinhalten dann den oben gewählten Namen. In unserem Beispiel hat der Datenpunkt die folgende Bezeichnung:
scene.LichtWohnzimmerTV
3.2 Verknüpfung mit Button
Für die Aktivierung der Szene habe ich im ersten Schritt ein Widget vom Typ „HQWidgets on/off“ auf der View Beleuchtung eingefügt. Das Widget habe ich bereits im Artikel ioBroker VIS – Bool Button genauer beschrieben. Unter Allgemein wird die Object ID der Szene ausgewählt (scene.LichtWohnzimmerTV). Im Abschnitt Wert habe ich die Taster-Option aktiviert, da sie Szene per einfaches antippen aktiviert werden soll. Das Icon des Buttons habe ich mit einem passenden TV-Icon aus dem Ordner „icons-mfd-png“ ersetzt. Zusätzlich habe ich noch die Offsets im Widget angepasst, sodass das Bild mittig im Widget angezeigt wird.
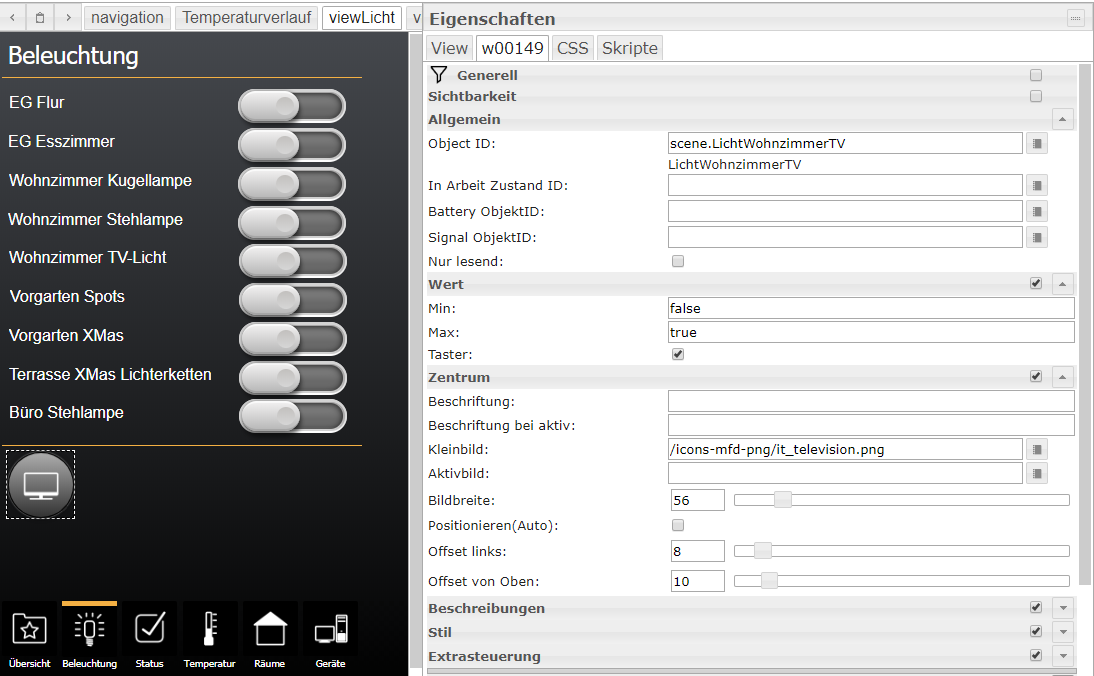
So einfach lassen sich komplett Szenen definieren und Geräte steuern. Ich werde hier in Zukunft sicherlich noch mehre Szenen mit dem Adapter abbilden.
Ich hoffe Dir gefällt der Artikel ? Ich freue mich über Deinen Kommentar!


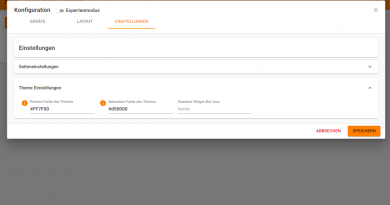
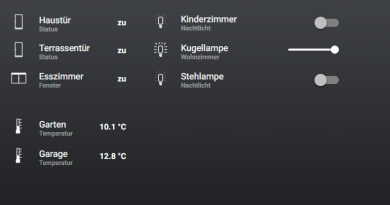
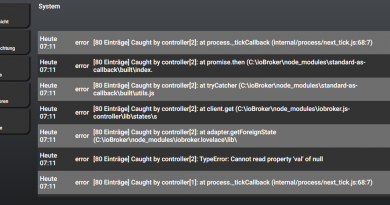
Hallo,
erst mal vielen Dank für die so ausführliche Beschreibung.
Kann es sein, dass „scenes“ unter Adaptern nicht mehr gefunden wird?
Beste Grüße
Thomas