Arduino Schaltung mit Tinkercad simulieren
In diesem Artikel zeige ich Dir die Tinkercad-Plattform, mit der Du z.B. elektrische Schaltungen erstellen und simulieren kannst.
Die Tinkercad-Plattform von Autodesk ist eine umfangreiche Online-Plattform, mit der man 3D-Entwürfe sowie elektrische Schaltungen erstellen und simulieren kann. Gerade für Einsteiger in die Arduino-Welt eine wirklich sehr empfehlenswerte Methode mit Schaltungen zu experimentieren.
Nach der kostenlosen Registrierung auf https://www.tinkercad.com können wir nun im Bereich „Circuits“ einen neuen Schaltkreis erstellen.
Im Schaltungseditor können wir nun über die Komponenten-Auswahl auf der rechten Seite eine vorgefertigte Schaltung einfügen. Optional können wir die Schaltung selbstverständlich auch mit dem bereits bestehenden Bauteilen selber aufbauen, ich würde hier aber für den ersten Schritt eine bereits fertige Schaltung importieren, und diese Schaltung nun verstehen und weiter entwickeln.
Um nun die Schaltung zu importieren klicken wir auf die Komponenten-Auswahl und wählen in der Liste unter „Starter“ den Eintrag „Arduino“ aus.
Im Eintrag Arduino finden wir eine große Auswahl an vordefinierten Arduino-Schaltungen. Für den einfachen Einstieg habe ich hier die Schaltung „Blinken“ gewählt. Mit dieser Schaltung soll eine angeschlossene LED zum Blinken gebracht werden. Mit einem Klick auf die Schaltung wird diese nun im Editor eingefügt.
Im Editor sehen wir nun zwei Bereiche. Im linken Bereich sehen wir die Schaltung. In unserem Beispiel wurde hier ein Arduino UNO, sowie die LED mit entsprechendem Vorwiderstand verbaut. Im rechten Bereich wird der Code-Editor eingeblendet, mit dem wir nun den Arduino programmieren können.
Über die Schaltfläche „Code“ können wir nun die Ansicht zwischen dem Schaltungsentwurf sowie dem Code-Editor wechseln.
In der folgenden Ansicht sehen wir nun den Schaltungsentwurf. Die Schaltung kann einfach per Drag&Drop verändert werden. Mit einem Klick auf ein Bauteil kann z.B. die Farbe der LED oder der Wert eines Widerstands verändert werden. Neue Bauteile können über die Komponenten-Liste eingefügt werden.
Mit einem Klick auf die Code Schaltfläche wechseln wir nun wieder in den Code-Editor. Im Editor können wir auf der linken Seite zunächst die Art der Bearbeitung wählen. Der Code kann per Block (Blockly-Style), als Source-Code, oder kombiniert erstellt werden. Für den ersten Schritt habe ich die Ansicht „Blöcke und Text“ ausgewählt. In dieser Ansicht kann ich den Code über die Blöcke entwerfen. Ich sehe zudem auf der rechten Seite welcher Code anhand den Blöcken generiert wurde.
Nach dem wir uns nun mit dem Editor vertraut gemacht haben, können wir im nächsten Schritt den Code auf dem Arduino ausführen. Klicke dazu auf die Schaltfläche „Simulation starten„.
In der Simulation sehen wir jetzt das Ergebnis unserer Schaltung sowie der Programmierung. Die angeschlossene, sowie die integrierte LED des Arduino Uno blinken im Sekunden-Rhythmus. Optional können wir auch den seriellen Monitor aktivieren. Im Monitor werden die Ausgaben an die serielle Schnittstelle angezeigt. Zudem können wir hier auch den Diagram-Modus aktivieren.
Wir haben nun unsere erste Arduino Schaltung importiert, den Code dazu betrachtet sowie ausgeführt. Für den Einstieg in die Arduino-Welt kann ich diese Plattform wirklich nur empfehlen. Gerade der einfache und intuitive Aufbau sowie auch die bereits vorgefertigten Schaltungen erleichtern den Einstieg extrem. Über den Editor lässt sich der Code einfach per Block erstellen. Der aus den eingefügten Blöcken generierte Source Code kann direkt eingesehen werden. Zudem steht ein Export zur Verfügung, mit dem der Code direkt in die Arduino Entwicklungsumgebung kopiert werden kann.
Über Kommentare unterhalb des Artikels oder per E-Mail freue ich mich wie immer 🙂

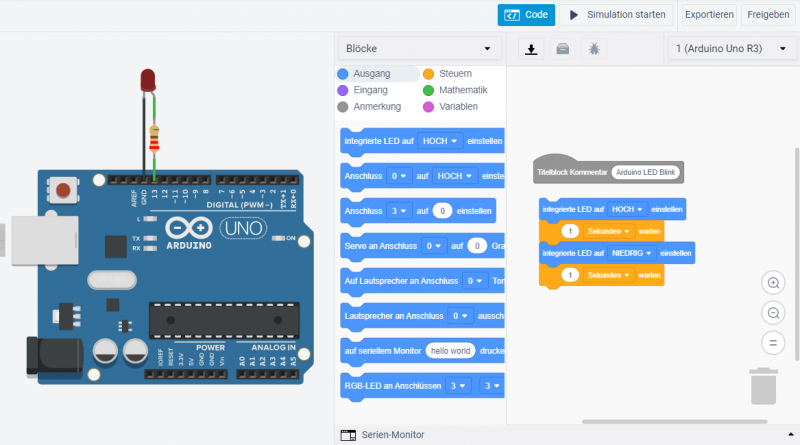
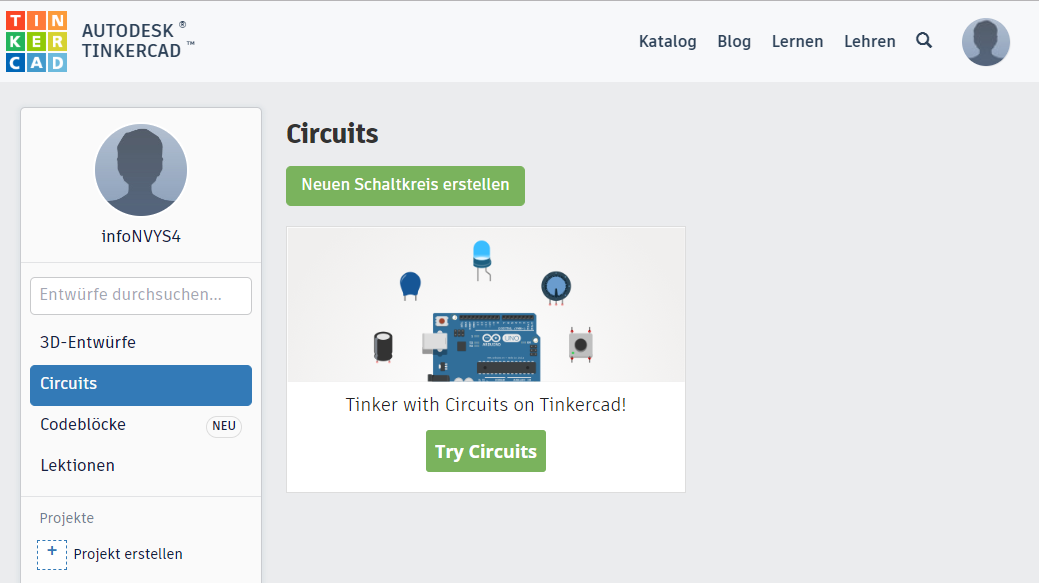
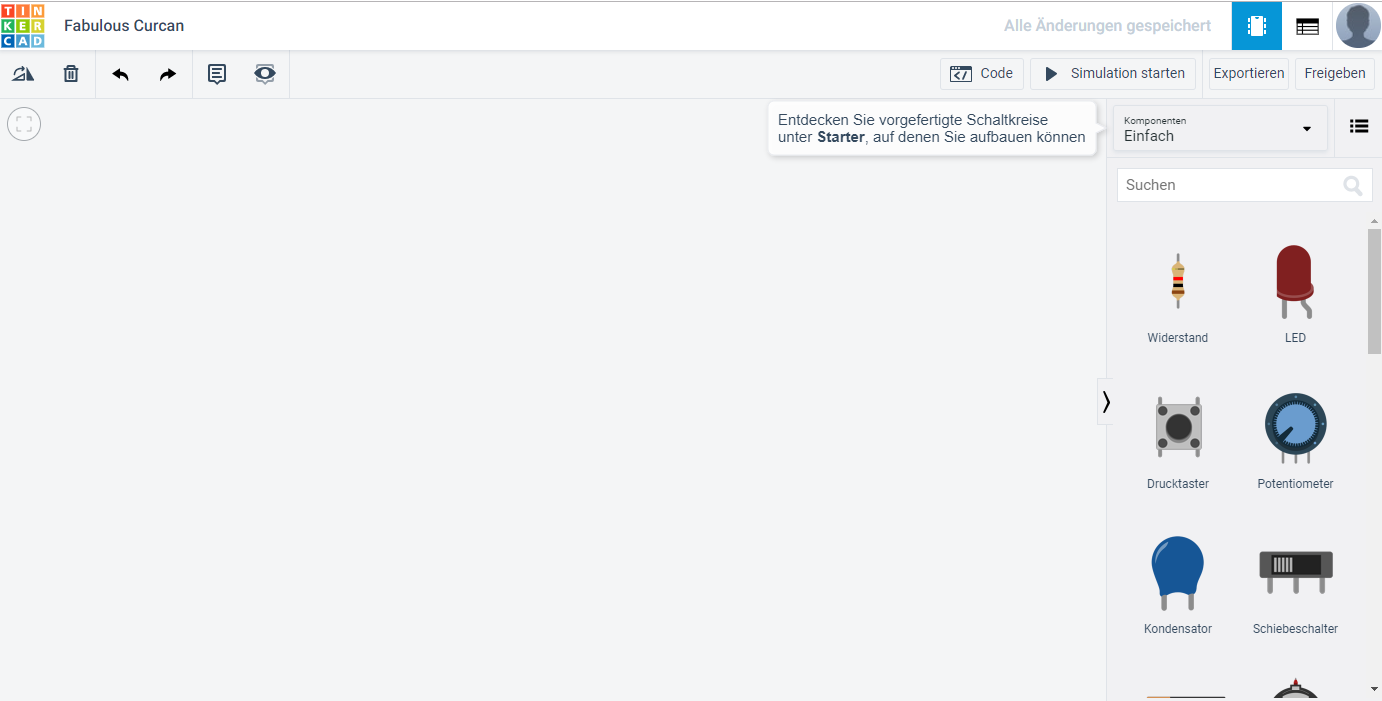
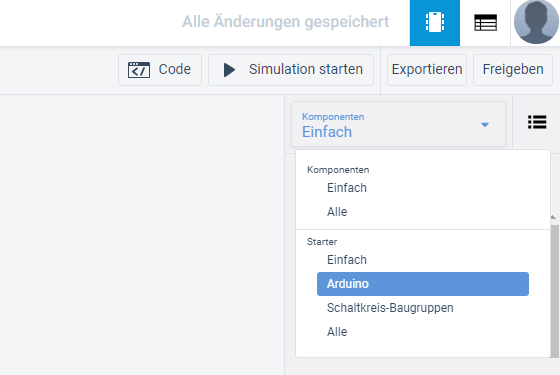

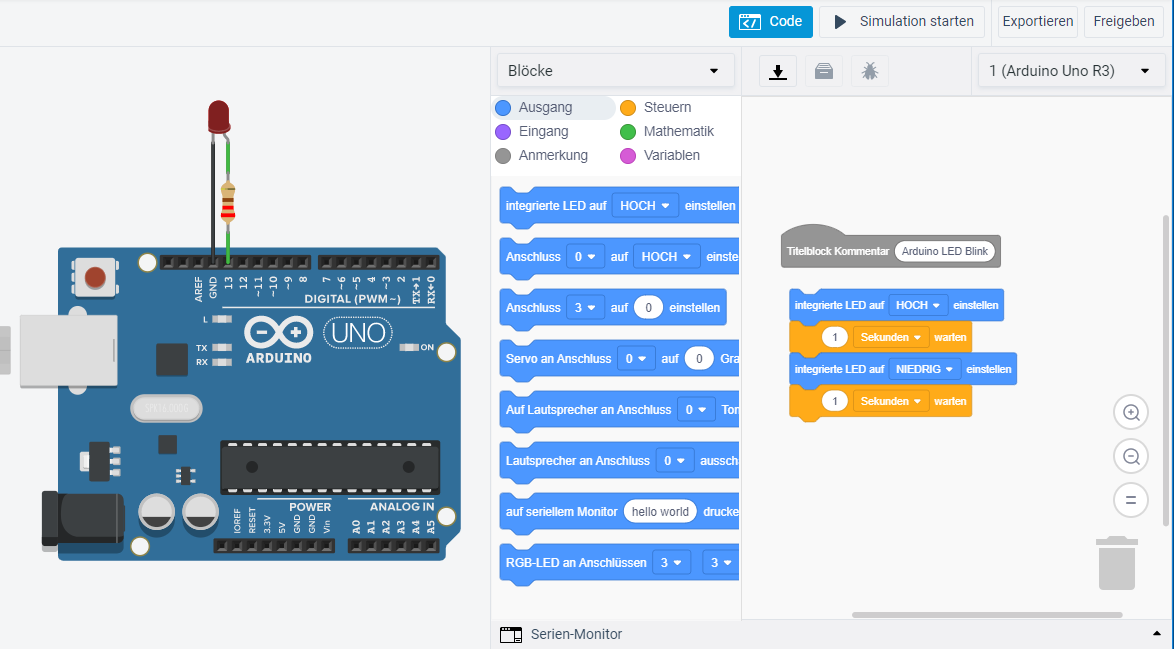
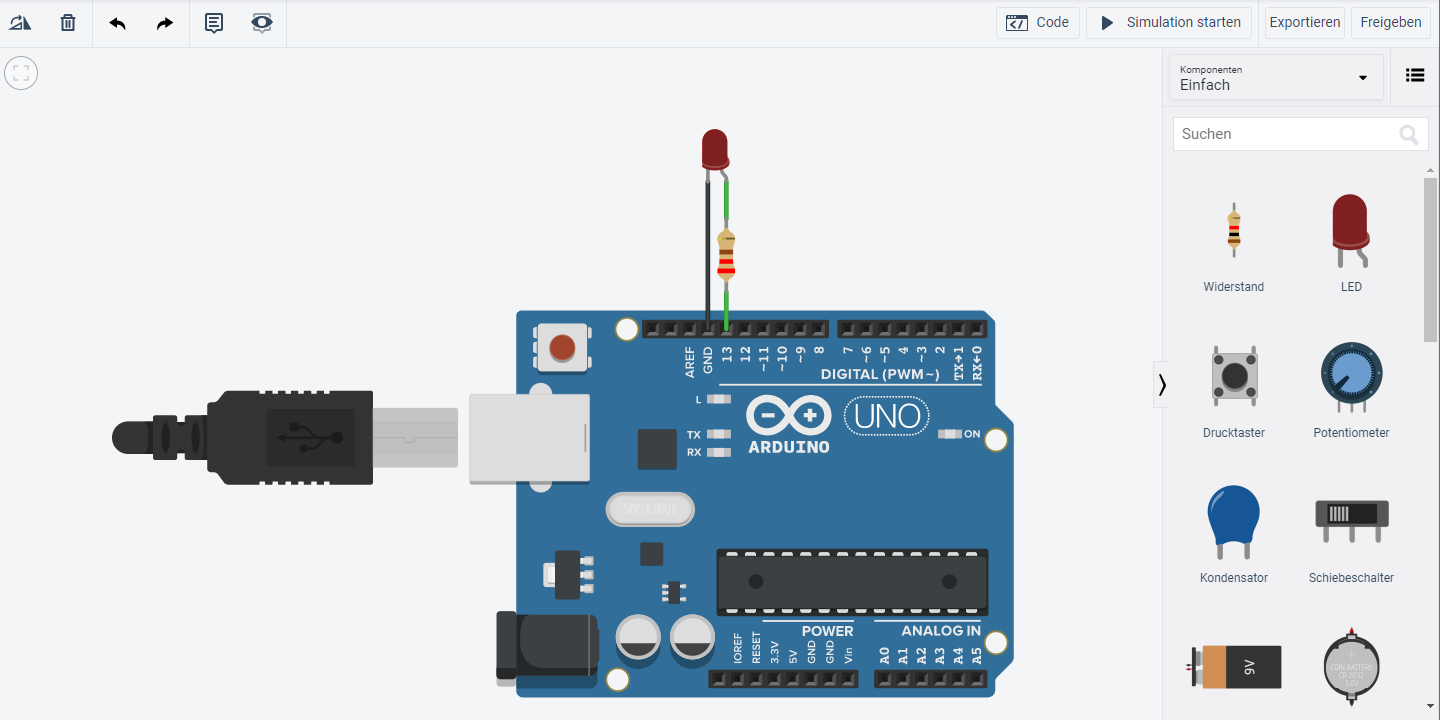
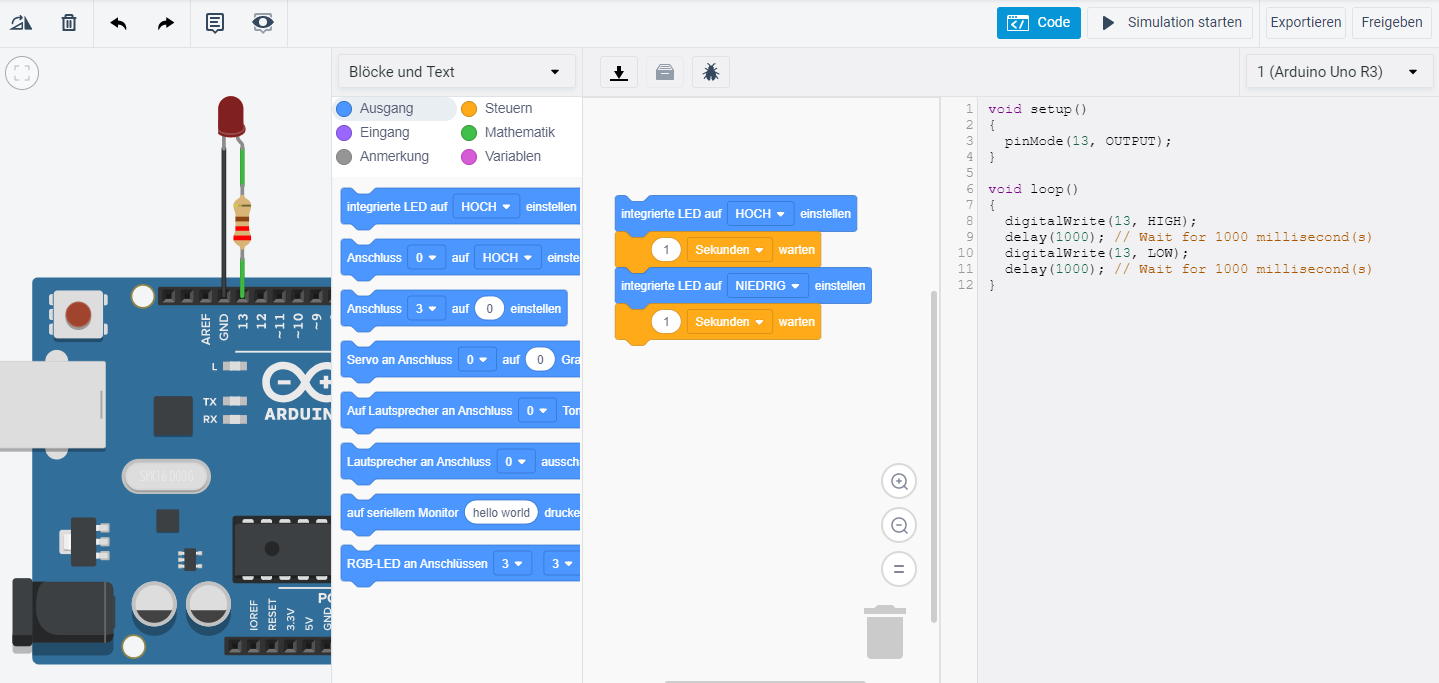
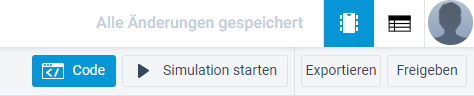
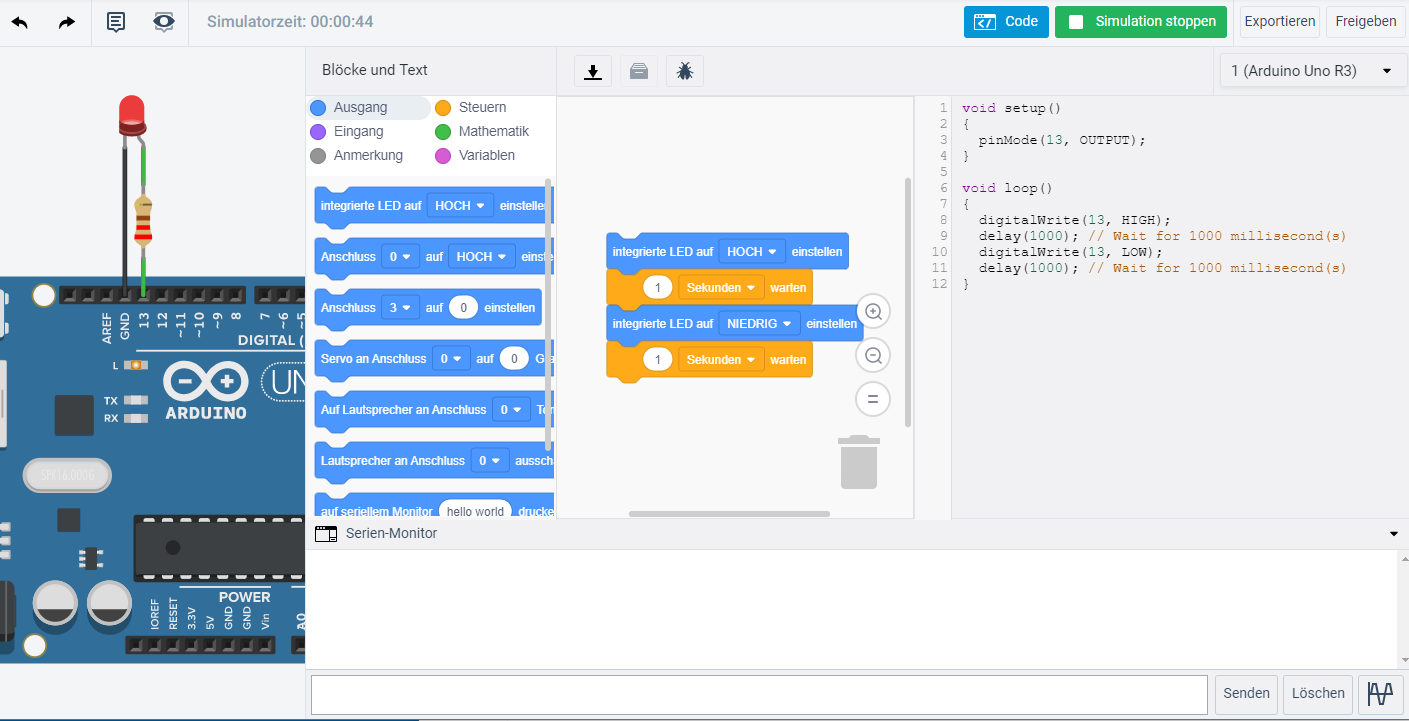
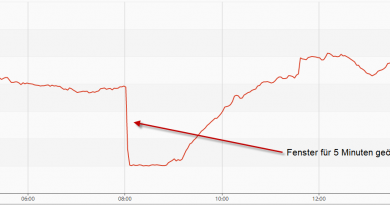


Hallo!
Tolle Zusammenfassung, ich würde gerne einige deiner Bilder und Texte zum Einstieg für meinen Unterricht verwenden….ist das in Ordnung? Ich verlinke sie auch=))
LG
Ursula
Hallo Ursula,
danke für Deinen Kommentar. Klar, sehr gerne. Bei Fragen oder Anregungen zu zusätzlichen Inhalten gerne Bescheid geben 🙂
Viele Grüße,
Matthias