ioBroker Apple Homekit Integration
In diesem Artikel zeige ich Dir, wie Du ioBroker in Apple HomeKit integrieren kannst.
Im letzten Artikel hatte ich euch die Möglichkeit der iOS Apple Kurzbefehle gezeigt. Die Umsetzung wurde über ein X-Callback sowie den Simple API Adapter durchgeführt. Noch einfacher funktioniert die Integration direkt mit dem Homekit (YAHK) Adapter für ioBroker. Mit diesem Adapter könnt ihr eure ioBroker Geräte (z.B. Homematic, Philips HUE, etc.) direkt in Apple Homekit integrieren. Im Artikel werde ich zunächst die Grundlagen vermitteln und im Anschluss den Adapter in ioBroker installieren und konfigurieren. Zudem werden wir die ersten Schritte in der Apple Homekit App durchführen.
Inhaltsverzeichnis
2. Installation des ioBroker Adapters
3. Konfiguration der HomeKit-Bridge
5. Konfiguration der Apple Homekit-App
6. Homekit-App für mehrere Personen im Haushalt
1. Einleitung
HomeKit ist die zentrale Smart-Home Plattform von Apple. Mit HomeKit können verschiedene Aktoren und Sensoren zentral gesteuert werden. Für HomeKit benötigst Du ein entsprechendes iPhone, iPad oder MacOS-Gerät sowie mindestens ein HomeKit kompatibles Gerät. Ihr erkennt die die kompatiblen Geräte an dem HomeKit-Logo sowie dem Schriftzug „Works with HomeKit“. Für HomeKit benötigst Du keine separate Hardware, da HomeKit eine Software-Schnittstelle bereitstellt, mit der alle kompatiblen Geräten gesteuert werden können.
In weiteren Verlauf des Artikels werden wir unsere ioBroker Umgebung in Apple HomeKit integrieren. Mit dieser Integration haben wir die Möglichkeit die Apple Home App zur Steuerung unserer Geräte zu verwenden. Zudem können wir auch weitere Funktionen wie die Kurzbefehle oder Automation nutzen.
2. Installation des ioBroker Adapters
Im ersten Schritt öffnen wir nun die ioBroker Administration und suchen im Bereich „Adapter“ nach „yahk“. YAHK steht für „yet another Homekit adapter“. Über die Plus-Schaltfläche können wir nun eine Instanz zu ioBroker hinzufügen.
Nach der Installation des Adapters können wir mit der Konfiguration beginnen. Dazu öffnen wir den Bereich „Instanzen“ und klicken auf die Konfigurations-Schaltfläche des Adapters „yahka“.
3. Konfiguration der HomeKit-Bridge
In der Konfiguration des Adapters sehen wir auf der linken Seite die Zentrale sowie die einzelnen Geräte. Über die Menü-Leiste können Geräte hinzugefügt, gelöscht oder dupliziert werden. Im ersten Schritt werden wir nun die Yahka-Zentrale konfigurieren. Die Zentrale stellt die Geräte und Services als HomeKit-Bridge bereit.
In der Konfiguration der HomeKit-Bridge können wir einen eindeutigen Namen sowie weitere Einstellungen wie den Pincode und den Port vergeben. Ich habe den Namen so belassen, wie er war. Ich würde euch aber auf jeden Fall empfehlen den Pincode anzupassen. Den Port habe ich ebenfalls nicht geändert bzw. definiert.
4. Konfiguration der Geräte
Nach den die Bridge konfiguriert ist, können wir nun mit dem Hinzufügen der einzelnen Geräte beginnen. Wir müssen dazu alle über HomeKit zu steuernde Geräte manuell hinzufügen. Dazu klicken wir in der Menüleiste auf die Schaltfläche „Gerät hinzufügen“. Dem Gerät geben wir zunächst einen Namen. Zudem können wir dem Gerät hier direkt eine Kategorie zuweisen. Im Test füge ich hier eine Philips Hue Leuchte hinzu (warm-weiß, kalt-weiß, dimmbar).
Nach dem wir nun das Gerät hinzufügt haben, können wir im nächsten Schritt die Services des Gerät hinzufügen. Mit einem Service können verschiedene Eigenschaften eines Aktors oder Sensors definiert werden. Am Beispiel unseres Leuchtmittels haben wir z.B. die Eigenschaften (On = An/Aus), Brightness (Dimmer) sowie z.B. die Farbtemperatur. Diese Eigenschaften stehen nachher in Apple HomeKit zur Verfügung. Für das Hinzufügen eines Services zu einem Gerät öffnen wir nun das entsprechende Gerät und klicken in der Menüleiste auf die Schaltfläche „Service hinzufügen“.
Innerhalb der Service-Konfiguration können wir nun die gewünschten Services aktivieren und auf der rechten Seite den jeweiligen Datenpunkt dazu auswählen. Für das Philips Hue Leuchtmittel wähle ich die Brigness als Dimmer mit dem entsprechenden Level-Datenpunkt. Zudem verwende ich die On-Eigenschaft.
Im nächsten Schritt füge ich einen Zwischenstecker hinzu, an dem ebenfalls ein Leuchtmittel angeschlossen ist. Dazu vergebe ich wieder einen Namen sowie die Kategorie „Switch“.
Als Service verwende ich hier nur die Eigenschaft On mit dem entsprechenden Datenpunkt STATE des Homematic Zwischensteckers.
Als letztes Gerät füge ich dann noch meinen Außensensor für Temperatur und Luftfeuchtigkeit hinzu. Dazu vergebe ich wieder einen Namen sowie die Kategorie „Sensor“.
Für den Sensor werden nun zwei Services hinzufügt. Der erste Service ist die aktuelle Temperatur. Hier wähle ich als Datenpunkt die Temperatur meines HomeMatic Sensors aus.
Der zweite Service ist die aktuelle Luftfeuchtigkeit.
Wir haben nun in im „yahka“-Adapter die benötigten Aktoren und Sensoren definiert und können jetzt im nächsten Schritt mit der Konfiguration der App fortfahren.
5. Konfiguration der Apple Homekit-App
Im ersten Schritt öffnen wir nun die Home-App. In der App müssen wir im ersten Schritt die HomeKit-Bridge hinzufügen. Dazu klicken wir auf die Schalfläche „Gerät hinzufügen“. Im nächsten Schritt klickst Du auf dem Fenster „Gerät hinzufügen“ auf die Schaltfläche „Ich habe keinen Code bzw. kann nicht scannen“. In der Geräte-Auswahl siehst Du den HomeKit-Bridge des Adapters „yahka“. Solltest Du hier einen eigenen Namen definiert haben, siehst Du hier den entsprechenden Namen. Klicke dann auf das Gerät um eine Verbindung herzustellen. Jetzt wirst Du aufgefordert den definierten Pincode einzugeben. Bestätige dann noch die Meldung „Nicht zertifiziertes Gerät“ mit „Trotzdem hinzufügen“.
Nun solltest Du auf der ersten Lasche die entsprechend konfigurierten Aktoren und Sensoren sehen. Alle Aktoren und Sensoren sind nun zunächst einem Standardraum zugeordnet. Aus diesem Grund gehen wir zunächst über die Schaltfläche oben links in die Konfiguration der Räume und legen die benötigten Räume an. Im nächsten Schritt können wir nun dem Aktor/Sensor den jeweiligen Raum zuordnen. Dazu einfach länger auf das jeweilige Gerät klicken und unten links die Konfiguration öffnen. In den Geräte-Einstellungen können wir hier nun den gewünschten Raum auswählen.
6. Homekit-App für mehrere Personen im Haushalt
Im letzten Kapitel des Artikels zeige ich Dir noch, wie Du weitere Personen in deinem Haushalt zur HomeKit-App hinzufügst. Klicke dazu auf der Startseite oben links auf das Haus-Symbol und wähle hier den Eintrag „Hauseinstellungen“. In der Liste der Häuser klickst Du auf das entsprechende Haus. Du kannst hier nun weitere Personen zu Deinem Haus hinzufügen.
Ich hoffe Dir gefällt der Artikel. Ich freue mich über Deinen Kommentar oder Fragen 🙂


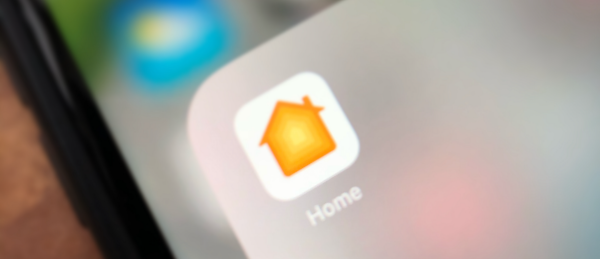
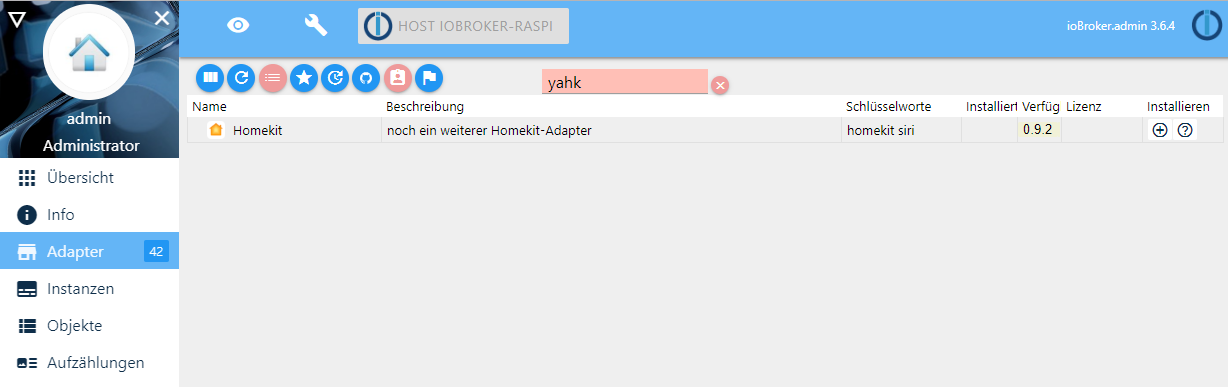
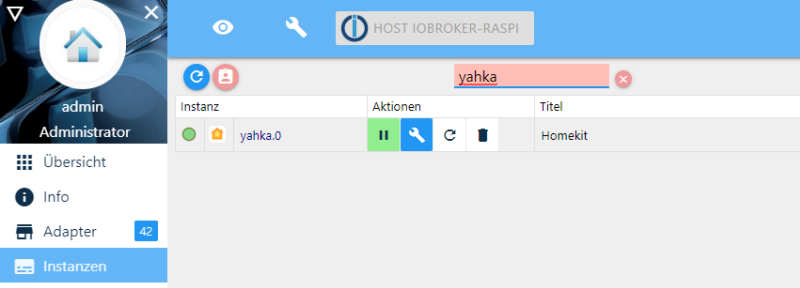
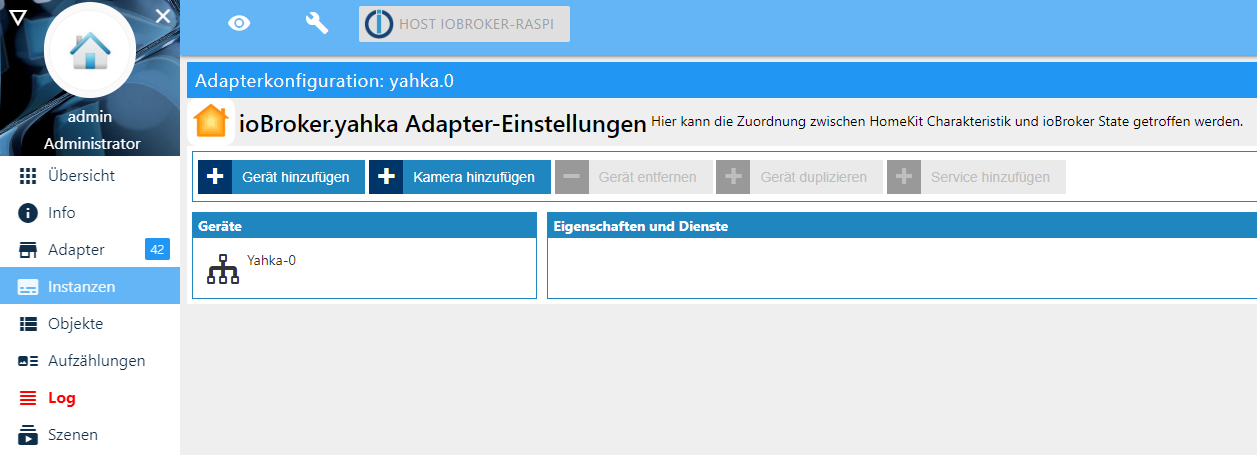
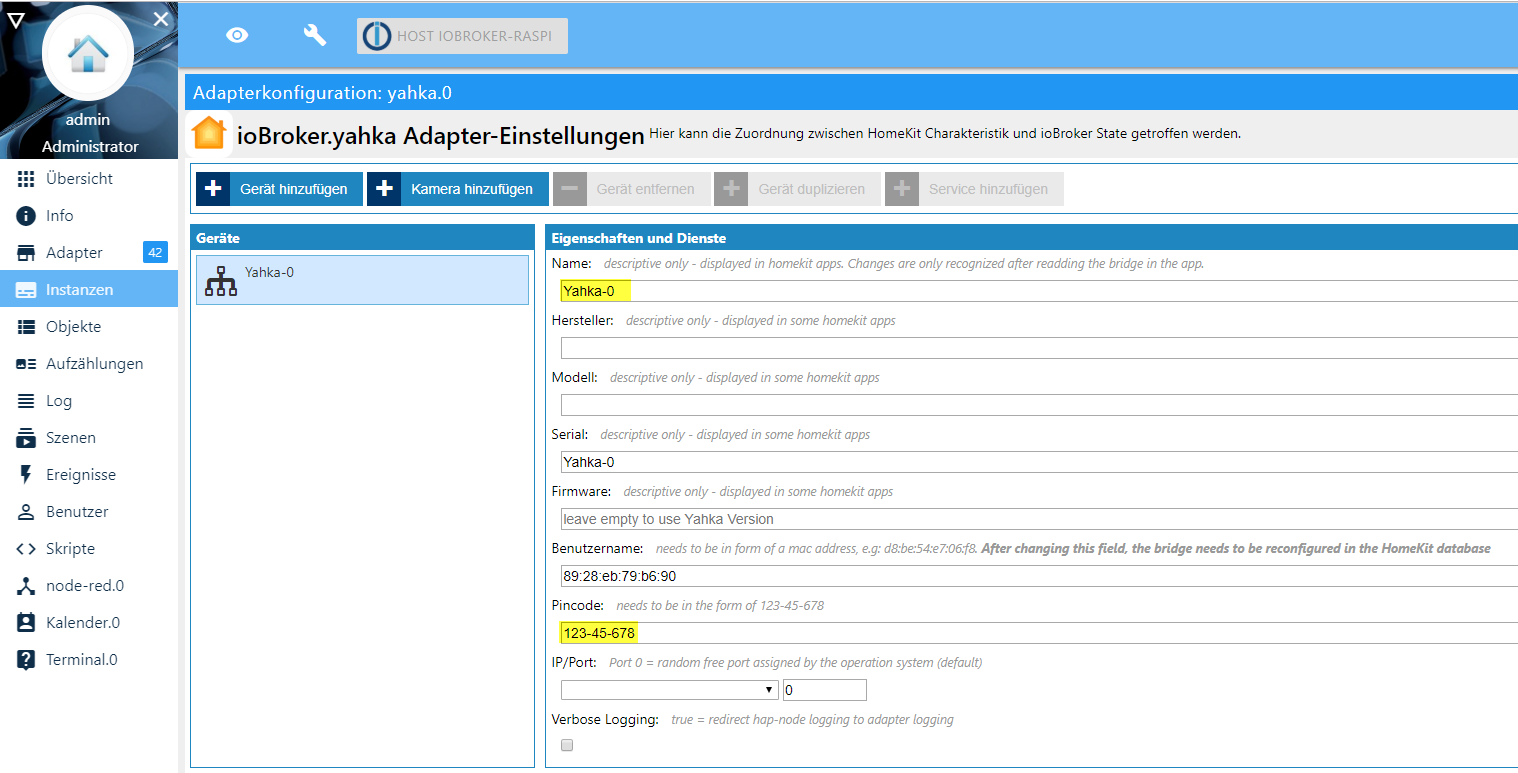
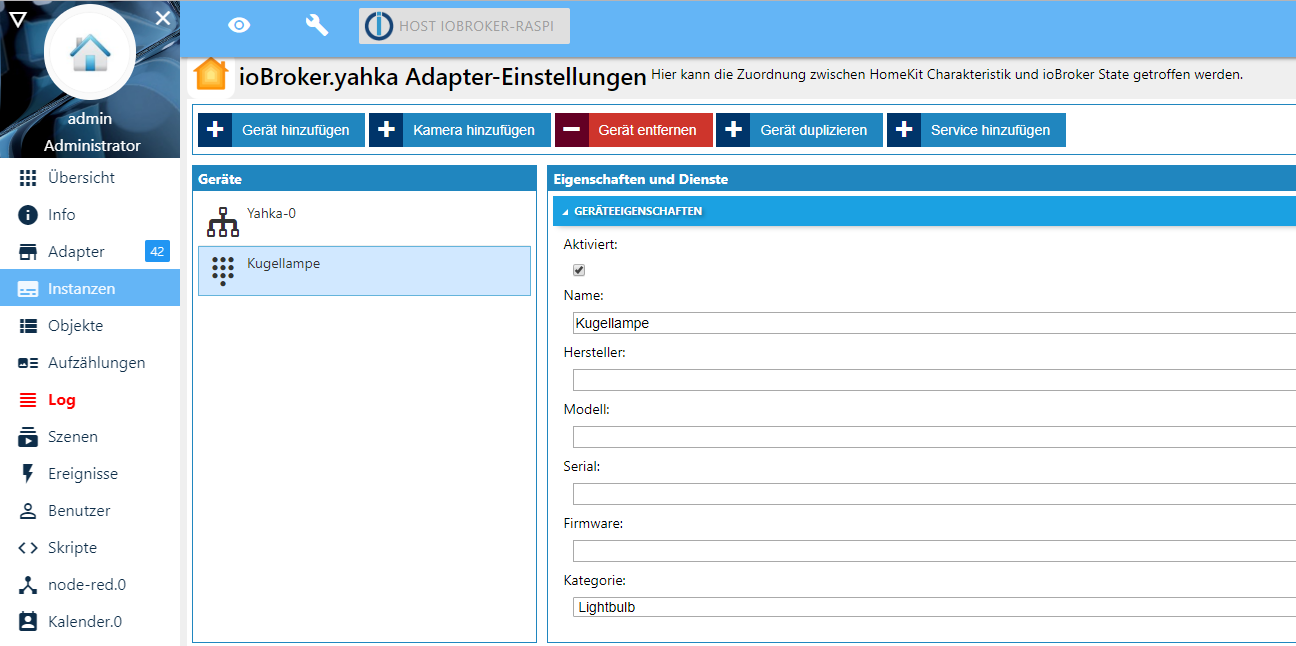

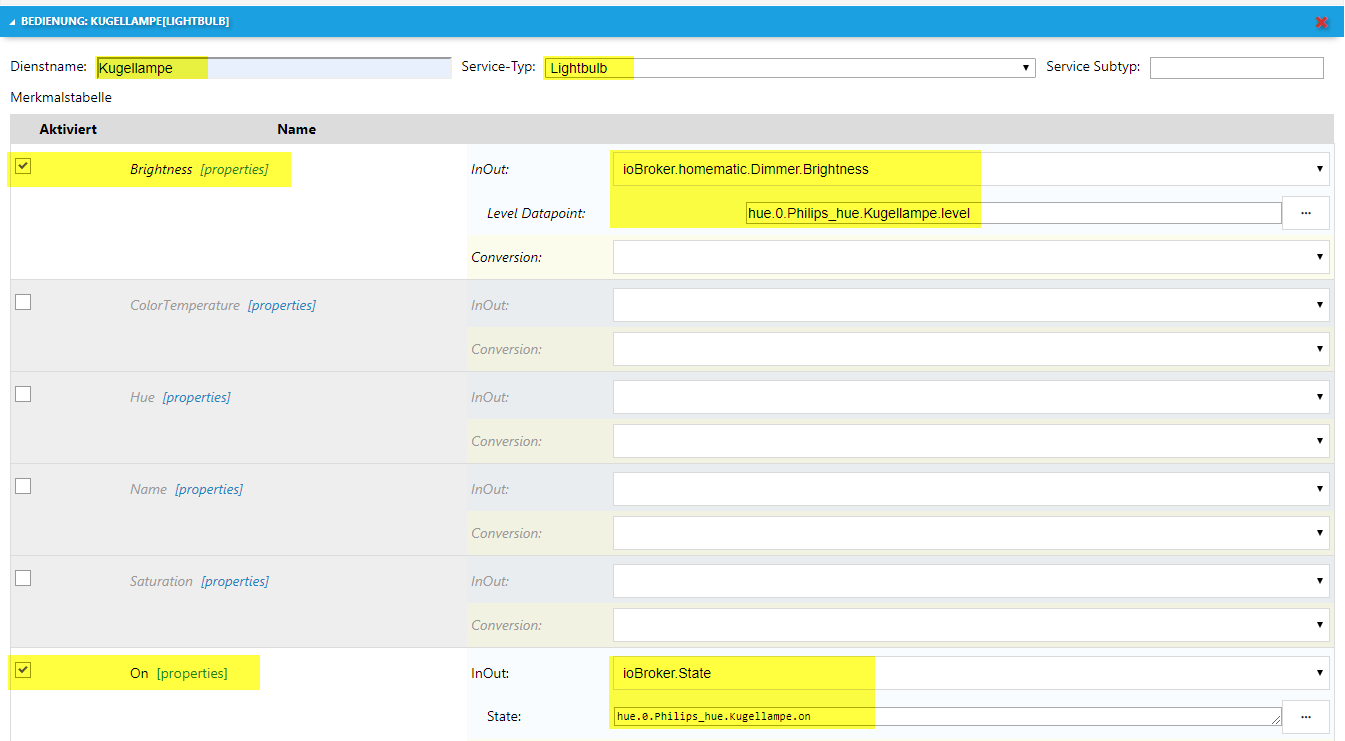
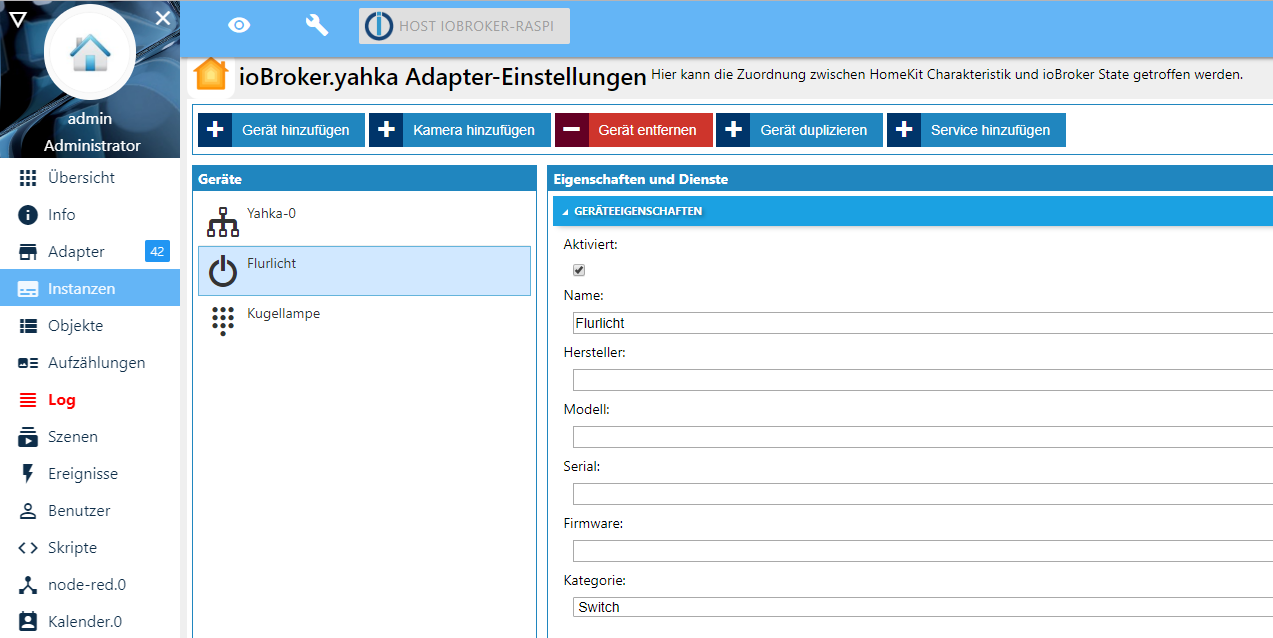

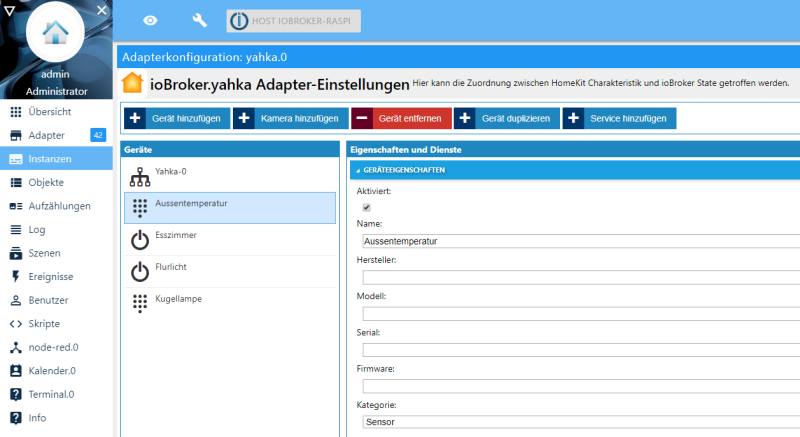
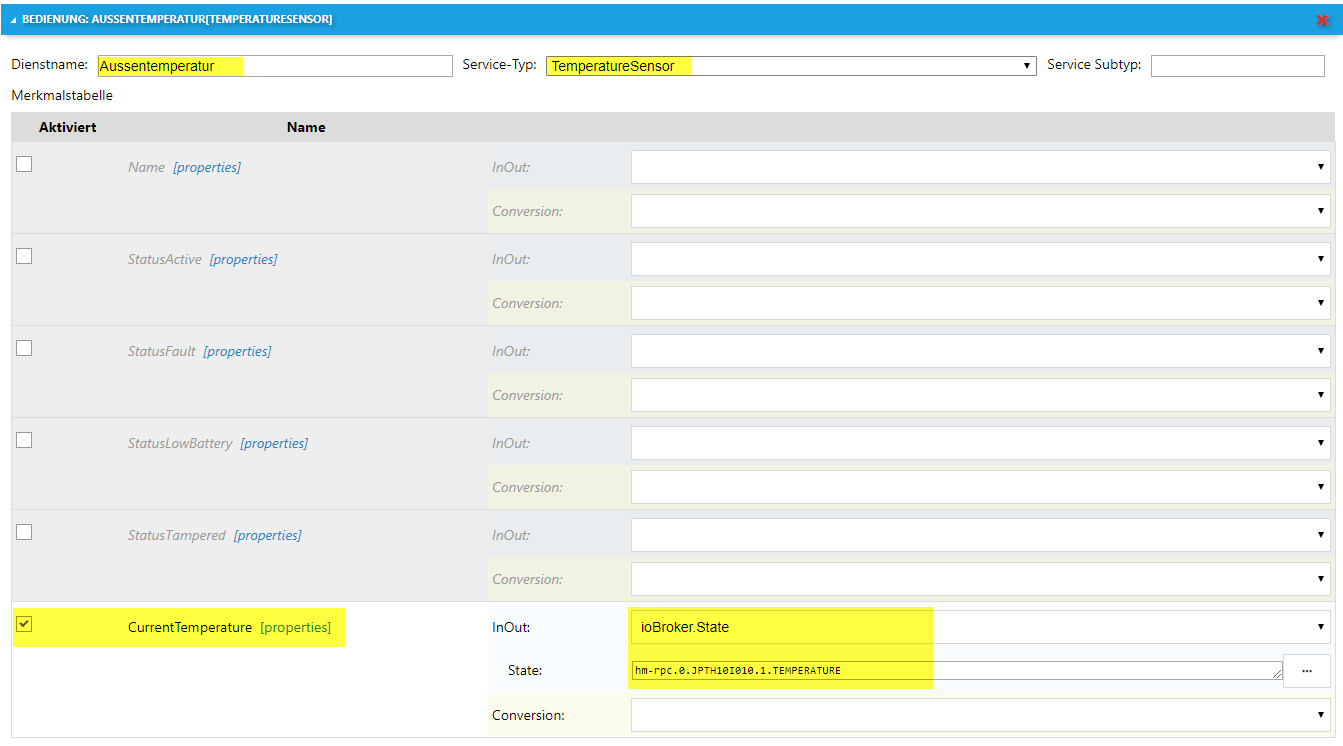
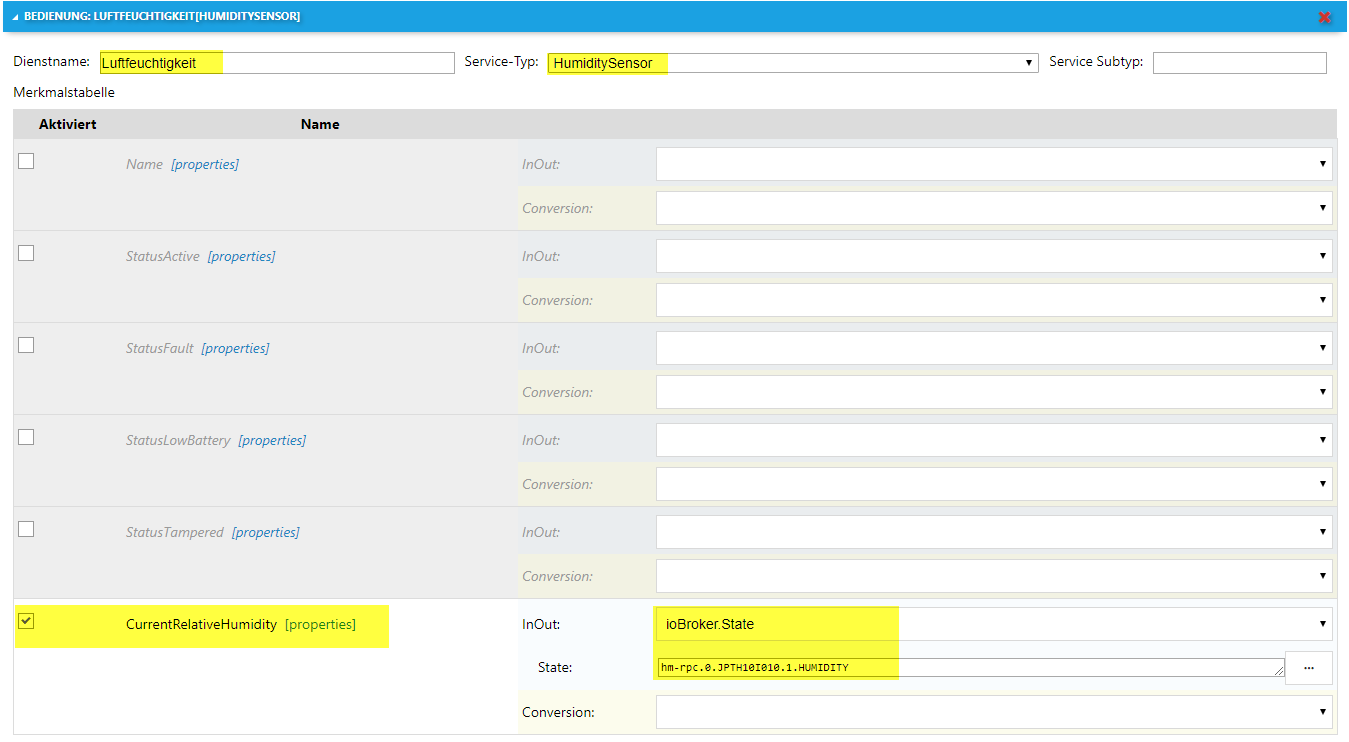
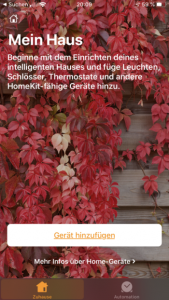
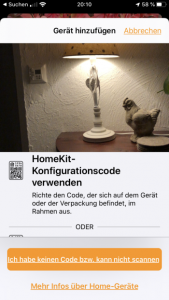
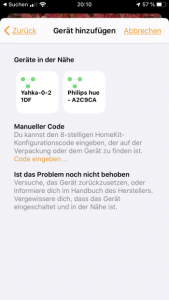
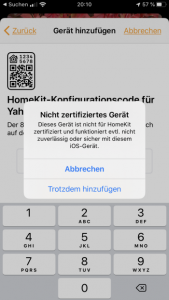
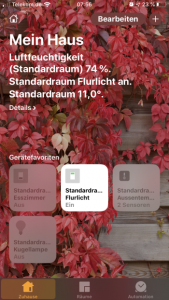
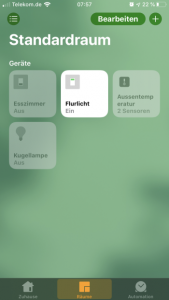
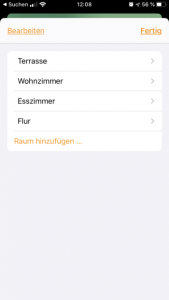
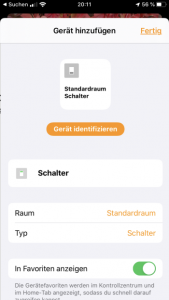
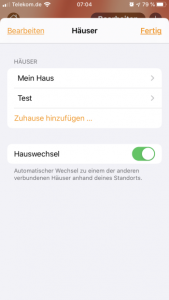
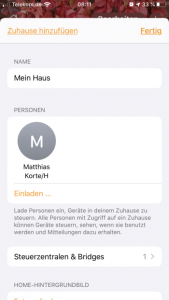
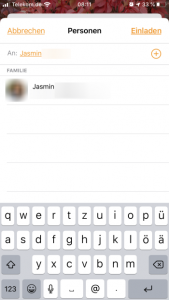
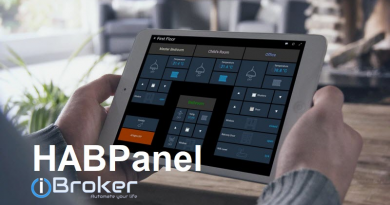
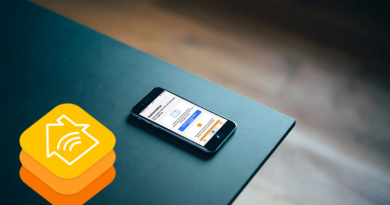
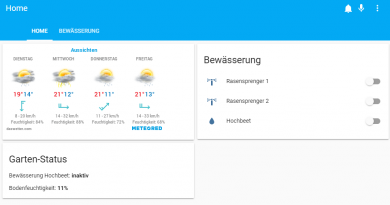
Pingback: Apple Homekit – Grundlagen, kompatible Geräte und Einführung – smarthome-tricks.de
Hallo,
vielen Dank für die ausführliche Anleitung. Leider komme ich nur bis zu Punkt 5: nachdem ich dort bei „Gerät hinzufügen“ den ioBroker ausgewählt habe, den Code eingegeben und auch trotz fehlendem Zertifikat hinzufügen gewählt habe, erscheint eine Meldung: „home hinzufügen…“ für ca. 4 Minuten. Danach wechselt die Meldung zu „Home konnte nicht hinzugefügt werden“
Gibt es Ideen, wo es hängen könnte?
Danke Jörg
Hallo,
die Anleitung war auf meinem Weg zur Integration eines EZ-Control XS1 sehr hilfreich. Jetzt komme ich aber nicht weiter. Bei Punkt 5 passiert bei „Geräte hinzufügen“ leider nichts. Ich sehe auch keine Kachel mit Yakha als Bridge zur Auswahl. Es dreht die Murmel – und das wars.
Ich hoffe, Du hast eine Idee.
Danke und Gruß Claus
Hallo,
bis Punkt 5 hat bei mir auch alles geklappt. Leider findet mein iPhone die Bridge nicht. Ich dachte erst, bei mir wird im Netzwerk der Bonjour Dienst geblockt. Anscheinend ist es doch ein Bug, da es zeitlich mit den anderen Kommentare gut passen würde.
Gruß
Daniel
Hallo zusammen,
hatte selbiges Problem das die Brigde nicht gefunden wurde. Nach längerem suchen fand ich diese funktionierende Lösung 🙂 -> https://github.com/jensweigele/ioBroker.yahka/issues/144
Einfach den Bridge Namen abändern und sie wird von Homekit gefunden.
Grüße Chris
Hallo, danke für die gute Darstellung. Bei mir hat alles funktioniert. Aktuell versuche ich einen Tür/Fensterkontakt von HMIP zu integrieren, was leider nicht klappt. Die Sensoren werden angezeigt aber leider mit dem falschen Status bzw. ohne Statusänderung.
Ideen?
Vielen Dank
Ralf
Guten Morgen Ralf,
wenn du eine CCU3 dein eigen nennen kannst, gibt es dort die Möglichkeit die CCU3 Software auf Raspberrymatic zu ändern. Damit kannst du wie üblich alle HM Geräte steuern, auch das UserInterface ist das bekannte.
Es gibt dann da aber ein Homekit Plugin, welches super funktioniert. Auch mit den Sensoren für Fenster.
Viele Grüße
Henning
Moin Henning,
vielen Dank für den Tipp 🙂
LG Matthias
Hallo,
es hat prima geklappt mit einem Shelly-Temperatur-addon, die Temperatur ist in der Home-App oben als Temperatur sichtbar.
Jetzt will ich die Ertragswerte eines Solar-log hinzufügen, diese sind im solarlog-Status des iobrokers zu sehen, unter Service/ habe ich zunächst den Wert „solarlog.0.status.uac“ gewählt, aber in home erscheint unter Homebridge nur die Kachel solarlog ohne Werte.
Beim Klick auf die Kachel erscheint „solarlog – Dieses Gerät wird derzeit nicht von der Home-App unterstützt“, unter Bridge -> Geräte = 2 -> und dort steht aber nur nochmals die Temperatur des Shelly-addon.
Was mache ich falsch?
Gruß Reinhard
Darf ich hier meine Frage aus dem Forum verlinken?
https://forum.iobroker.net/topic/38429/bedienknopf-f%C3%BCr-die-dusche
Ich habe dich über Google und den anderen Artikel aus dem Jahr 2019 mit dem Kurzbefehl gefunden. Wie kann ich nun die PlayList Dusche auf dem HomePod Mini mit ioBroker verbinden?
Benutze HomeKit zur Steuerung von KNX Komponenten.
2 Probleme die evtl. zusammenhängen
– es erfolgt keine Statusupdate auf dem I-Pad
– Sprachbefehl muss 2x ausgeführt werden
Habe schon diverse Einstellunegn probiert, insbesondere state und multistate
Hat jemand eine Idee?
Hallo
benutze HomeKit zur Steuerung meiner KNX Komponenten, vorallem mit Sri.
Funktioniert soweit bis auf das Statusupdate
– Änderung in HomeKit wird zu KNX übertragen.
– umgekehrt führt eine Änderung in KNX (z.B. Licht schalten) nicht zu einem Update im HomeKit
Hat jemand eine Idee?
Mega. Vielen Dank!