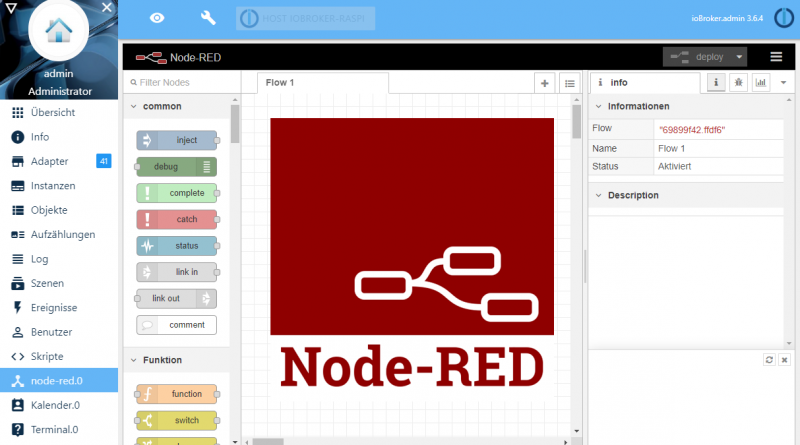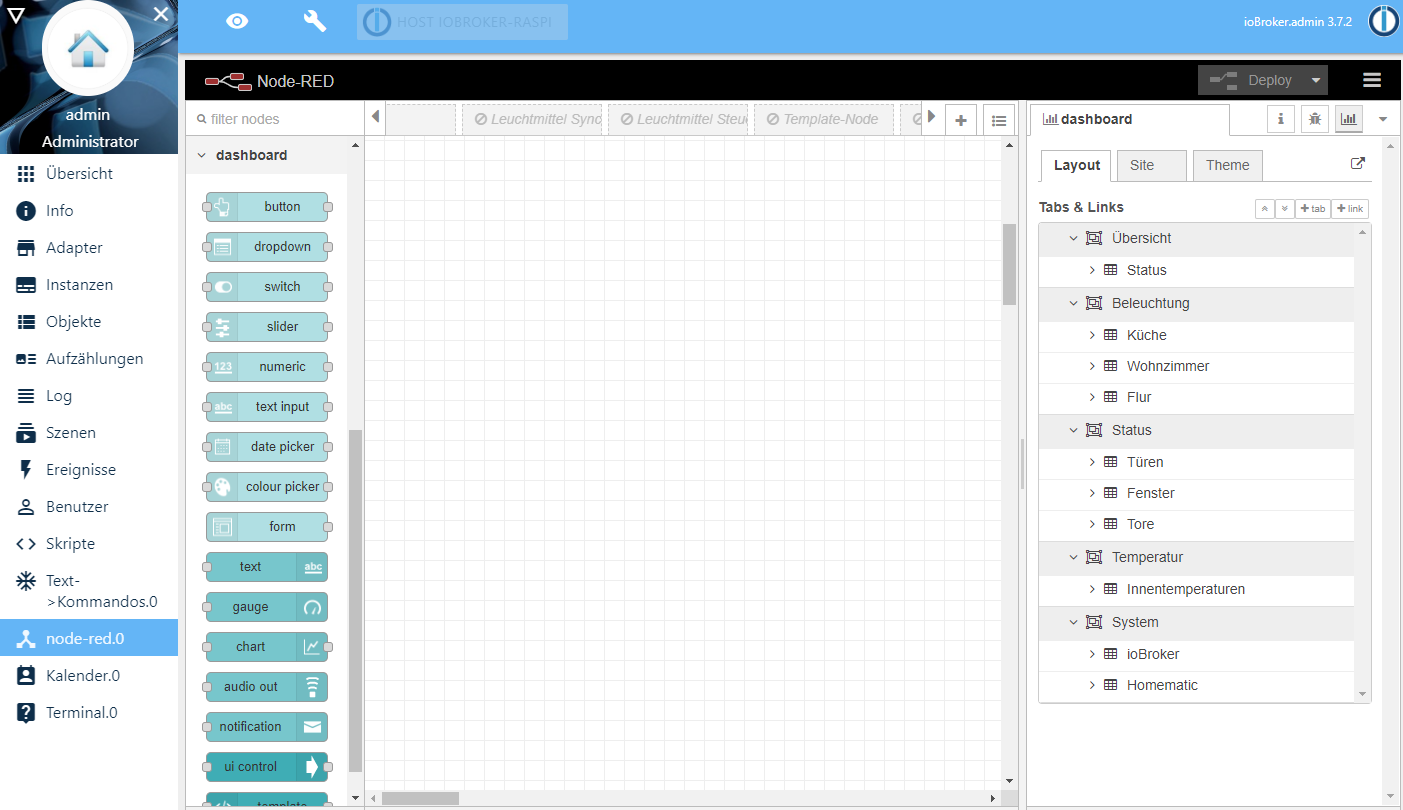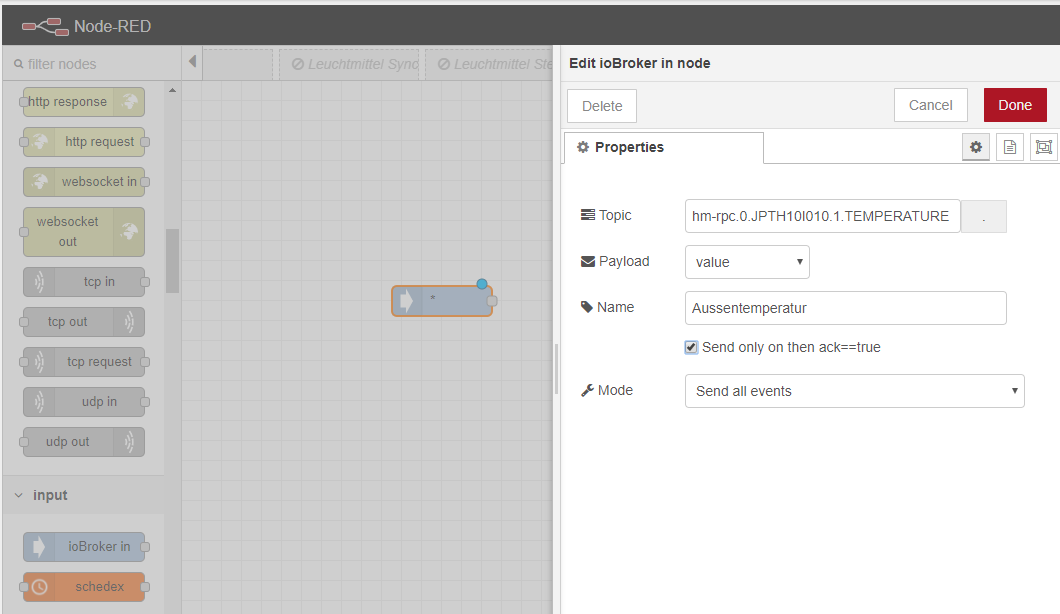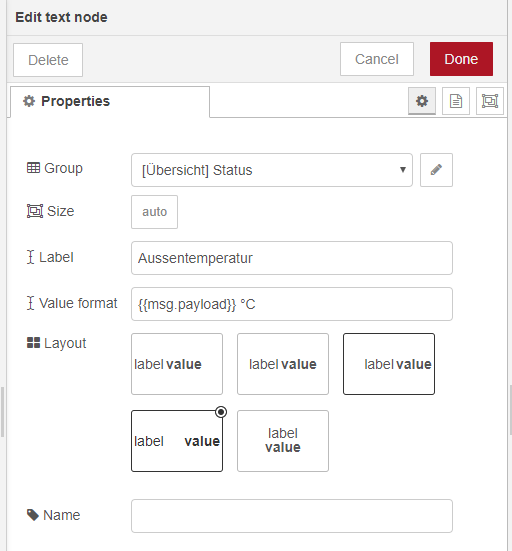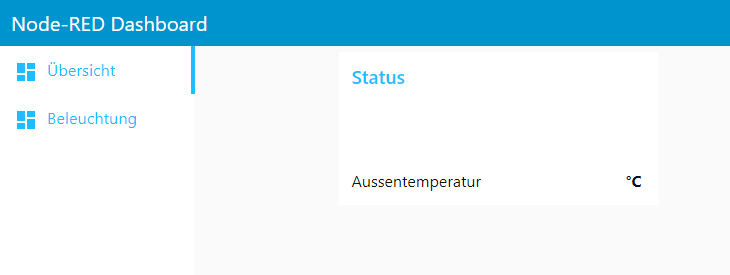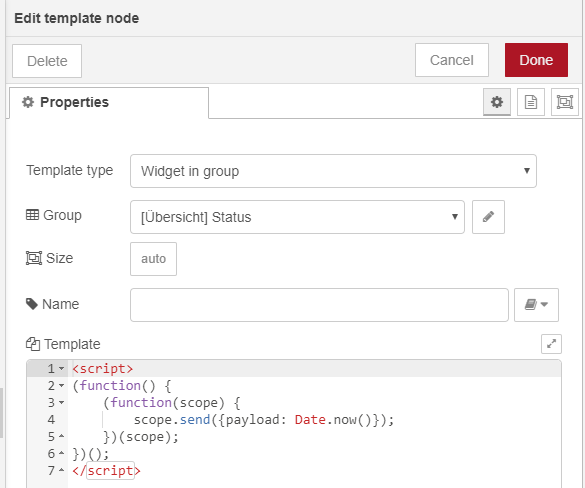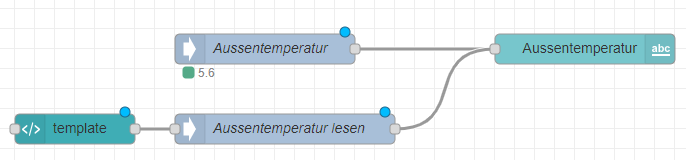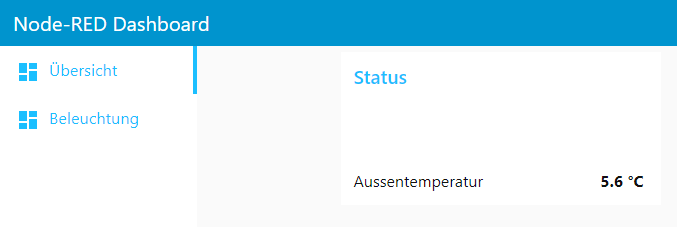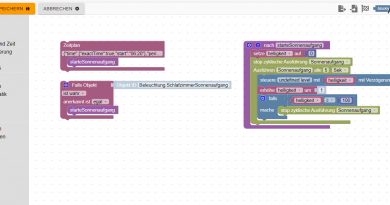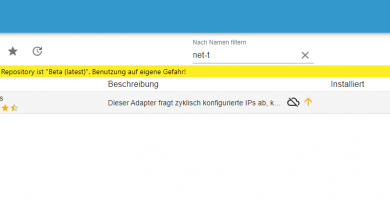ioBroker Node-RED – Teil 9.2.1 – Anzeige von Temperatur und Luftfeuchtigkeit
In diesem Teil der ioBroker Node-RED Artikelreihe zeige ich Dir, wie Du Node-Red in ioBroker verwenden kannst.
Im Teil 9 der ioBroker Node-RED Artikelreihe werden wir uns das Thema Visualisierung ansehen. Der Node-RED Adapter in ioBroker verfügt bereits über die integrierte Visualisierung von Node-RED. Für die Konfiguration und Nutzung sind keine weiteren Pakete notwendig. Im folgenden Artikel zeige ich Dir, wie Du einfache Anzeigen von Informationen (z.B. Status-Informationen, Temperaturen oder Luftfeuchtigkeit) realisieren kannst. Als Beispiel werden wir die Anzeige der Außentemperatur realisieren.
Die Nodes der Visualisierung findest Du im Node-Bereich in der Gruppe Dashboard. Hier stehen eine Vielzahl von verschiedenen Nodes zur Auswahl.
In diesem Teil der Artikelreihe sehen wir uns nun im ersten Schritt den Node text an.
Der Node besitzt einen Eingang auf der linken Seite und hat somit nur die Funktion der Anzeige von Informationen. Durch diesen Node kann somit keine Aktion ausgelöst werden. Im ersten Schritt fügen wir nun einen ioBroker in Node als Trigger auf den Datenpunkt der Außentemperatur ein. Über die Topic-Auswahl wählst Du hier den entsprechenden Datenpunkt. Als Payload habe ich hier das value eingestellt. Zudem habe ich einen sprechenden Namen vergeben sowie die Bedingung „ack==true“ aktiviert.
Im nächsten Schritt ziehen wir nun den Dashboard-Node text auf den Flow.
Mit einem Doppelklick können wir nun die Node konfigurieren. Als Gruppe habe ich hier die Status-Gruppe in der Übersicht der Visualisierung gewählt. Die Size habe ich dabei auf auto belassen. Als Label-Text habe ich den Text Aussentemperatur gewählt, das Value Format habe ich um die Anzeige °C erweitert. Am Layout habe ich ebenfalls keine Änderungen durchgeführt.
Im nächsten Schritt können wir die beiden Nodes miteinander verbinden, sodass der In-Node des Datenpunktes die Aussentemperatur per Payload an die Visualisierung weitergibt.
Wenn wir nun die Visualisierung starten, wird der Node zunächst leer angezeigt. Dieses Problem basiert auf der Implementierung unseres Flows, da der Dashboard-Node text nur bei einer Veränderung der Außentemperatur den Wert an die Visualisierung übermitteln soll.
Im nächsten Schritt wollen wir daher beim Start der Visualisierung den Wert direkt auslesen und an den text Node weitergeben. Dazu müssen wir nun den Flow um den Template-Node erweitern. Der Template-Node ist ein generischer Node, welcher HTML-Definitionen sowie JavaScript-Code enthält, und damit dynamisch den Flow steuern kann. In unserem Beispiel schreiben wir einen JavaScript-Code, mit dem wir den Flow manuell beim Öffnen der Visualisierung starten können.
Die Konfiguration des Template-Nodes sieht wie folgt aus:
Download des Template-Codes als Textdatei:
Node-RED - Template Code - Browser start (1064 Downloads )
Im nächsten Schritt ergänzen wir den Flow um einen ioBroker get Node, mit dem wir nun die Außentemperatur auslesen und an die Text-Node weitergeben können. Gestartet wird das Auslesen des Datenpunktes dann über den Template-Node. Der Flow sollte jetzt wie folgt aussehen:
Wenn wir nun die Visualisierung erneut starten, wird direkt die Außentemperatur direkt ausgelesen und der Wert angezeigt.
Über Kommentare unterhalb des Artikels oder per E-Mail freue ich mich wie immer 🙂
Teil 2 – Installation des ioBroker Adapters
Teil 3 – Aufbau der Entwicklungsoberfläche
Teil 4 – Core Nodes
Teil 4.1 – Inject Node
Teil 4.2 – Debug Node
Teil 4.3 – Function Node
Teil 4.4 – Change Node
Teil 4.5 – Switch Node
Teil 4.6 – Template Node
Teil 5 - Der erste Flow - Einfache Lichtsteuerung
Teil 6 - Zusätzliche Nodes installieren
Teil 7 - Tipps und Tricks
Teil 8 - Beispiel-Flows
Teil 8.1 - Zeitsteuerung von Leuchtmitteln
Teil 8.2 - Lichtsteuerung über Astrofunktion
Teil 9 - Visualisierung
Teil 9.1 – Aufbau der Visualisierung
Teil 9.2 – Anzeige von Informationen
Teil 9.2.1 – Anzeige von Temperatur und Luftfeuchtigkeit
Teil 9.2.2 – Anzeige von Tür- und Fensterstatus
Teil 9.2.3 – Anzeige von Füllständen
Teil 9.3 – Leuchtmittel steuern
Teil 9.3.1 – Leuchtmittel ein- oder ausschalten
Teil 9.3.2 – Leuchtmittel dimmen
Teil 9.3.3 – Leuchtmittel Farbe einstellen
Teil 9.4 – Notification Node