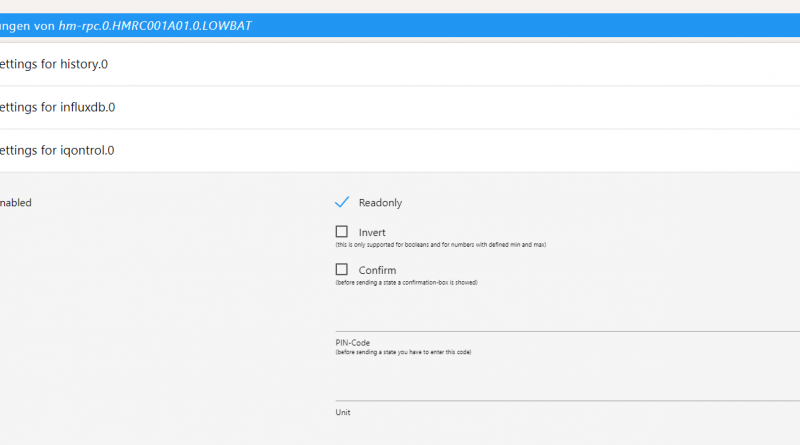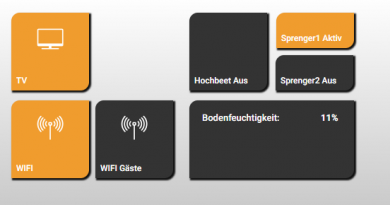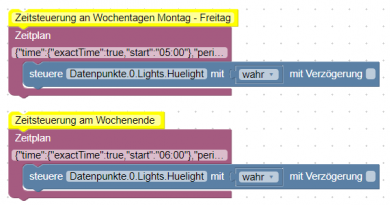ioBroker iQontrol Visualisierung – Teil 19 – Datenpunkt Einstellungen
In dieser Artikelreihe zeige ich Dir die iQontrol Visualisierung für ioBroker.
iQontrol ist eine weiterer Visualisierungs-Adapter für ioBroker. In der Artikelreihe zeige ich Dir die Installation sowie Einrichtung und Konfiguration der Visualisierung. Im 19. Teil der Artikelreihe werden wir mit dem Thema Datenpunkt Einstellungen für iQontrol beschäftigen. Über die Objekt-Ansicht in ioBroker können hier umfangreiche Einstellungen für die Darstellung von Datenpunkten vorgenommen werden.
Im ersten Schritt wechseln wir nun im ioBroker Admin in den Bereich Instanzen. Über die hier gelb markierte Schaltfläche können wir dann die Konfiguration der iQontrol-Visualisierung starten.

Im 18. Teil der Artikelreihe haben wir uns eine kleine Batterie-Status-Übersicht erstellt. Auf dieser Übersicht werden Boolean (true/false) Datenpunkte in der Visualisierung dargestellt. Im Artikel zeige ich Dir, wie Du die Darstellung von true und false entsprechend anpassen kannst.
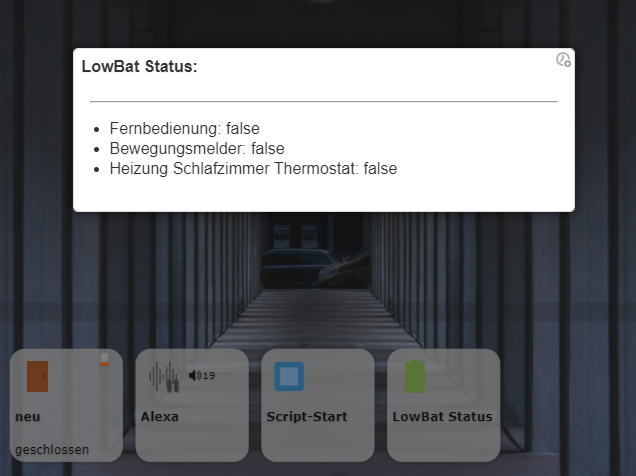
Im ersten Schritt öffnen wir nun in iQontrol die Ansicht Geräte, wählen die Ansicht und klicken dann bei dem zu bearbeitenden Gerät auf die gelb markierte Stift-Schaltfläche

In den jeweiligen Datenpunkten (hier z.B. ADDITIONAL_INFO) klicken wir dann erneut das Stift-Symbol für die Anpassung der Datenpunkte.

In der Liste der Datenpunkte können wir hier nun auf das gelb markierte Schraubenschlüssel-Symbol klicken.
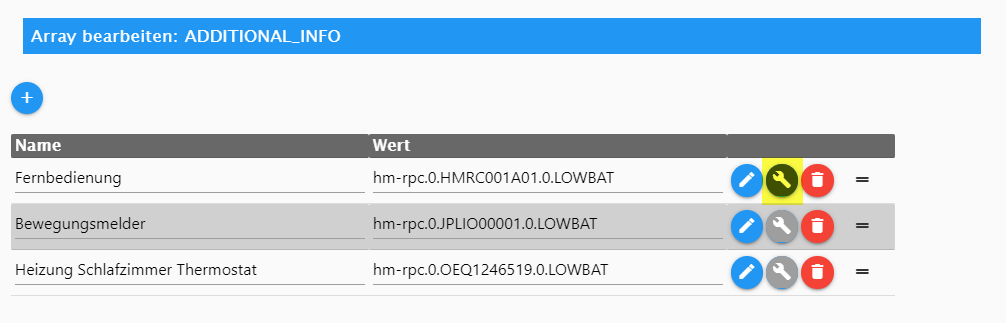
Wir gelangen nun in die Einstellungen des Datenpunkts. Optional können wir diese Einstellungen auch über die Einstellungen direkt in der Objekt-Ansicht aufrufen.
In den Einstellungen müssen wir zunächst links die Eigenschaft (enabled = aktiviert) setzen. Somit sind die Datenpunkt-Einstellungen aktiviert. Über die Einstellungen können wir einige Wert-Anpassungen wie z.B. Invert (Wert umkehren) oder Bestätigungen aktivieren.
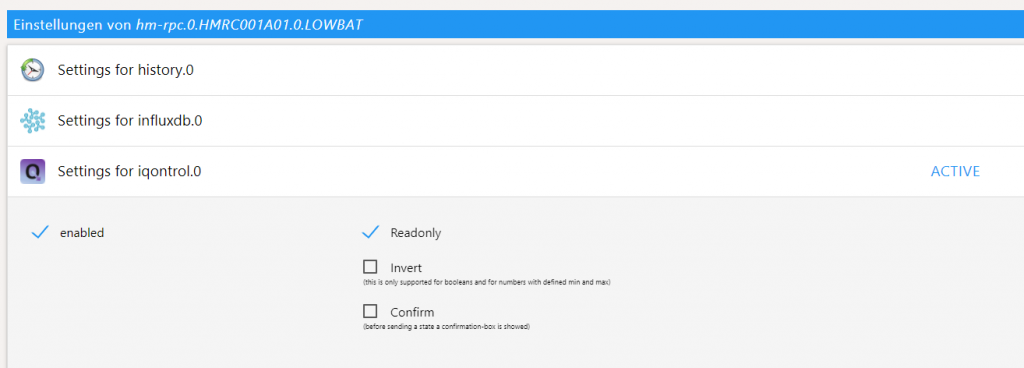
In unserem Fall wollen wir hier aber die Werte für true und false in der Visualisierung ersetzen. Hierfür suchen wir in den Einstellungen nach dem Value-List Bereich und fügen einen Eintrag für true und false ein. In der Value-Spalte kann dann der jeweilige neue Wert (true=Batterie leer) oder (false=OK) hinterlegt werden.
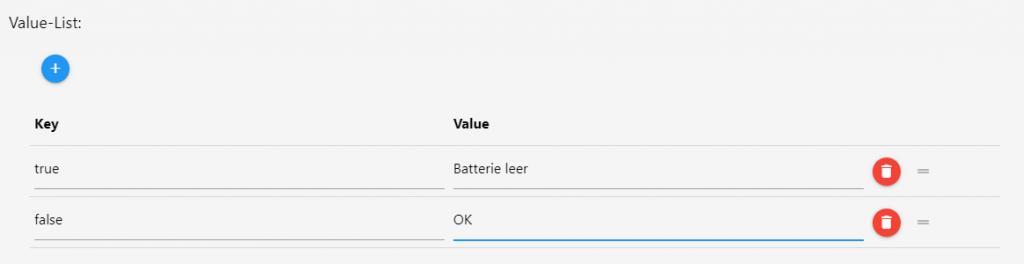
In der Visualisierung sieht diese Anpassung des Datenpunkts nun so aus.
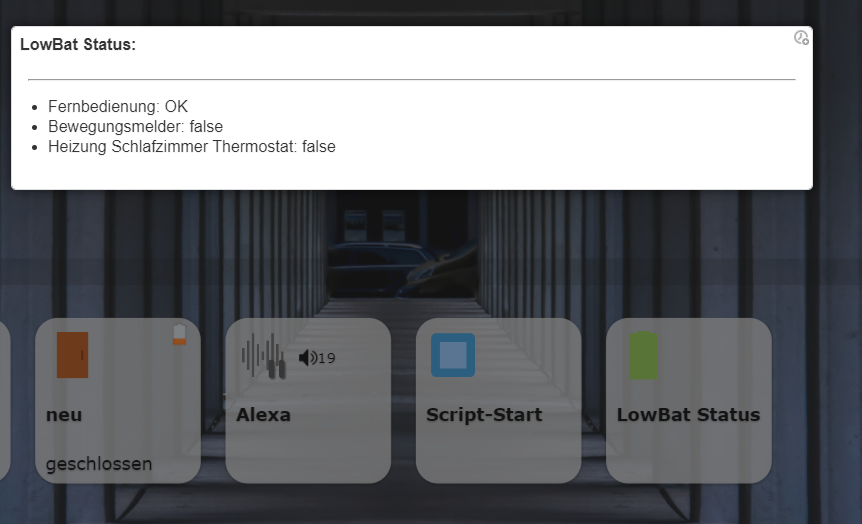
Ich hoffe Dir gefällt der Artikel. Über Kommentare, Anregungen oder Ideen freue ich mich wie immer 🙂
- Teil 1 - Installation
- Teil 2 - Überblick und Funktionsweise
- Teil 3 - Ansichten
- Teil 4 - Geräte - Einfaches Leuchtmittel
- Teil 5 - Geräte - Temperatur-Sensor
- Teil 6 - Darstellung der Geräte
- Teil 7 - Dimmen von Leuchtmitteln
- Teil 8 - Farbige Leuchtmittel steuern
- Teil 9 - Sensorwert und Chart darstellen
- Teil 10 - Hintergrundbild in Ansicht hinterlegen