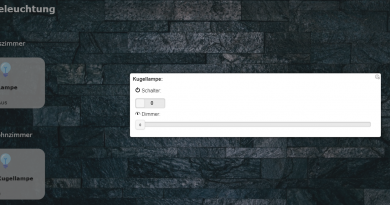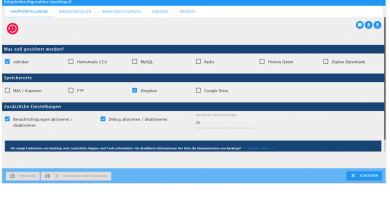Philips Hue Smart Button – Aktion in ioBroker auslösen
In diesem Artikel zeige ich Dir, wie ich den Hue Smart Button aus dem Hause Philips für die Steuerung von ioBroker Aktionen verwende.
Ich habe den Philips Hue Smart Button schon länger in Verbindung mit dem Hue-System in Verwendung. Soweit hat das alles auch toll funktioniert und ich konnte damit meine Hue-Beleuchtung steuern. Über den ioBroker Hue-Adapter hatte ich den Button zudem auch in ioBroker im Einsatz um z.B. mittels einem Script auch andere Aktoren zu steuern. Um den Button in Hue verwenden zu können, muss der Button mit einem Aktor oder einem Raum gekoppelt sein. In meinem Fall wollte ich nun aber ganz losgelöst von Philips Hue auf den Button reagieren können. Im Artikel zeige ich Dir, wie ich dies über den zigbee-Adapter sowie einem cc2531-USB-Stick umgesetzt habe.
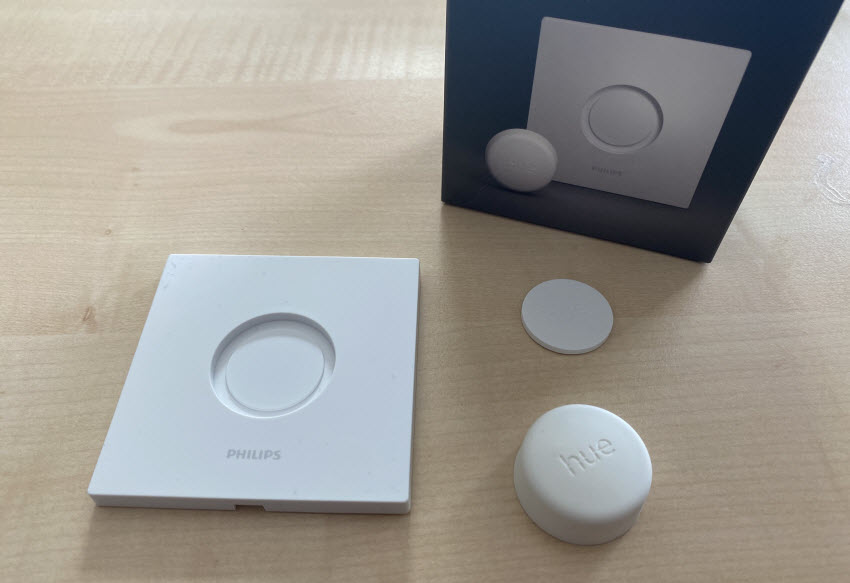
Hier zunächst die Links zu den verwendeten Produkten und Materialien:
Bevor wir mit dem Anlernen am zigbee-Adapter beginnen können, sollten wir den Philips Hue Smart Button, nachfolgend nur noch als Button bezeichnet, im ersten Schritt aus der Hue-App löschen und somit vom Hue-System abmelden.
Jetzt können wir mit der Einrichtung des Buttons im Zigbee-Adapter beginnen. Klicke dazu zunächst auf die gelb markierte Konfigurations-Schaltfläche in der Liste der Instanzen.

Mit einem kleinen Schraubendreher kannst Du auf der Gehäuse-Rückseite den Batteriedeckel anheben und lösen und dann mittels einem spitzen Gegenstand (z.B. Zahnstocher) die Setup-Taste am Button drücken.
In der Adapterkonfiguration klicken wir nun auf die grüne Pairing-Schaltfläche oben rechts.
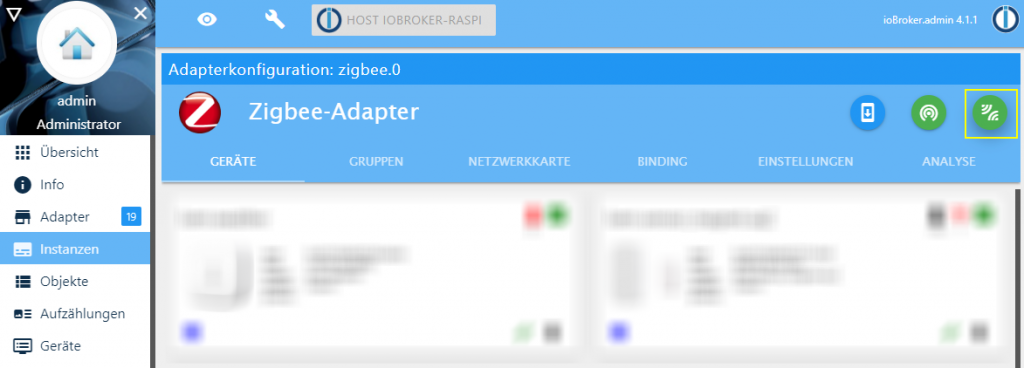
Halte den Button dann nahe am cc2531-Stick und aktiviere das Pairing im Adapter. Halte die Setup-Taste so lange gedrückt, bis während des Pairing-Vorgangs die grüne LED des Buttons leuchtet. Im Pairing-Protokoll siehst Du jetzt auch die entsprechenden Ausgaben des Adapters.

In der Liste der hinzugefügten Geräte im Zigbee-Adapter siehst Du nun den neuen Button.
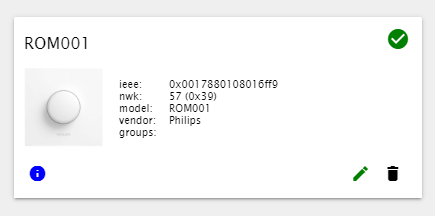
Im nächsten Schritt wechseln wir in die Objekte. Hier findest Du nun auch den neuen Button mit der Bezeichnung (ROM001). Der Button stellt die folgenden Datenpunkte zur Verfügung, auf die wir nun z.B. mit einem Script oder Blockly reagieren können.
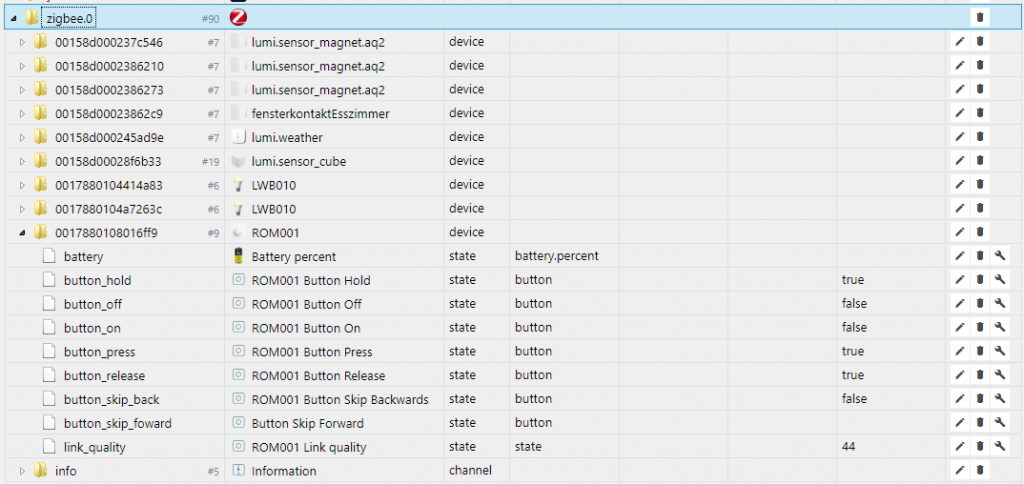
Im folgenden Beispiel zeige ich Dir, wie ich die Datenpunkte button_on und button_off für die Steuerung der Beleuchtung einsetze.
Wenn ich den Button kurz drücke, werden über die steuere Blöcke drei Lampen eingeschaltet.
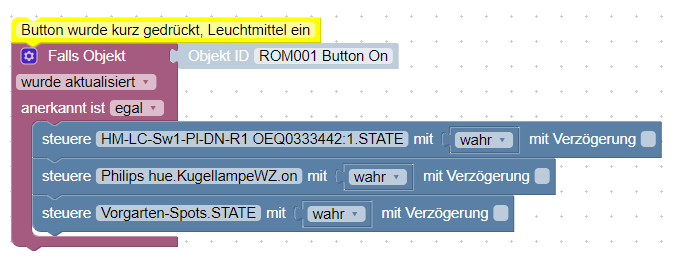
Wenn ich den Button lange gedrückt halte, werden über die steuere Blöcke die drei Lampen wieder ausgeschalter.
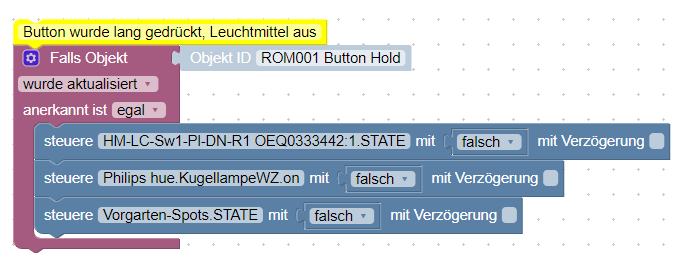
Ich hoffe euch gefällt dieser Artikel. Über Kritik, Lob oder Anregungen zum Thema freue ich mich wie immer. Schreibt mir dazu gerne einen Kommentar oder sendet eine E-Mail 🙂