ConBee II Zigbee USB-Gateway – Teil 1 – Installation auf Raspberry Pi
In dieser Artikelreihe schauen wir uns gemeinsam das ConBee II Zigbee USB-Gateway an und installieren den USB-Stick auf unserem Raspberry Pi.
Mit dem ConBee II Zigbee USB-Gateway können wir herstellerübergreifend Zigbee-Devices ohne eigenes Gateway/Bridge und ohne Cloud in unser Smart-Home integrieren. Im ersten Teil der Artikelreihe werden wir nun den USB-Stick an unserem Raspberry Pi installieren und mit der Konfiguration beginnen. Ich habe den ConBee II direkt an meinem Pi eingesteckt, auf dem auch ioBroker installiert ist.
Der ConBee II kann entweder direkt beim Hersteller oder auch z.B. bei Amazon erworben werden.
Link zum Shop des Herstellers:
https://phoscon.de/de/shop/conbee2
ConBee II bei Amazon:
Wir beginnen jetzt mit der Installation des ConBee II. In meinem Beispiel installiere ich das ConBee II USB-Gateway auf einem bereits bestehenden System. Alternativ zu dieser Installation kannst Du dir auch fertige Images für verschiedene Systeme (z.B. Raspberry Pi) direkt herunterladen.
Schließe den USB-Stick dazu an einem freien Port Deines Raspberry Pi’s an. Jetzt können wir mit den folgenden Befehlen die Software für den ConBee II installieren.
1. USB-Zugriffsrechte für Benutzer aktivieren
sudo gpasswd -a $USER dialout
2. Phoscon Public-Key importieren
wget -O - http://phoscon.de/apt/deconz.pub.key | \
sudo apt-key add -
3. APT-Repository für deCONZ konfigurieren
sudo sh -c "echo 'deb http://phoscon.de/apt/deconz \
$(lsb_release -cs) main' > \
/etc/apt/sources.list.d/deconz.list"
4. Paketliste aktualisieren
sudo apt update
5. Deconz-Software installieren
sudo apt install deconz
Während der Installation der Software sind bei mir die folgenden wichtigen Hinweise angezeigt worden. Diese müssen wir nun in den beiden Systemdateien kontrollieren und entsprechend anpassen.

Mit dem nano-Editor öffnen wir nun die Datei boot/config.txt.
sudo nano /boot/config.txt
Hier müssen wir ganz unten die folgende Zeile hinzufügen.
enable_uart=1
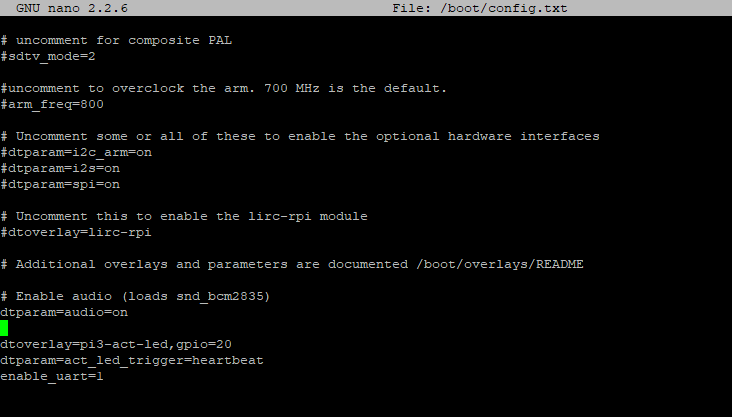
Nach dem Einfügen der neuen Zeile verlassen wir den Editor mit STRG+X und wählen hier Y für Yes um die Änderungen zu speichern.

Im nächsten Schritt öffnen wir wieder mittels dem nano-Editor die boot/cmdline.txt Datei:
sudo nano /boot/cmdline.txt
In der Konfiguration muss der Eintrag console=serial0… entfernt werden. Bei mir sieht die Konfiguration dann wie folgt aus:
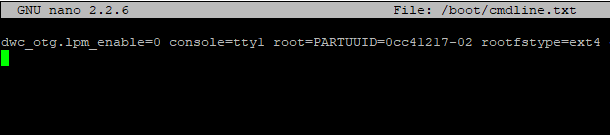
Nach dem Ändern der Konfiguration verlassen wir den Editor mit STRG+X und wählen hier Y für Yes um die Änderungen zu speichern.

Nach dem wir nun die Software installiert haben, müssen wir im nächsten Schritt die Deconz-Software noch für den automatischen Start nach dem Systemstart aktivieren. Dazu verwenden wir den folgenden Befehl:
sudo systemctl enable deconz
Wir haben jetzt alles installiert und konfiguriert und können nun abschließend den Pi über das reboot Kommando neustarten.
sudo reboot
Nach dem Neustart können wir über folgende Url die Deconz-Software im Browser öffnen. Als IP-Adresse wählt ihr die IP-Adresse des Pi.
Beim ersten Login wählen wir hier das unten dargestellte Gateway aus.
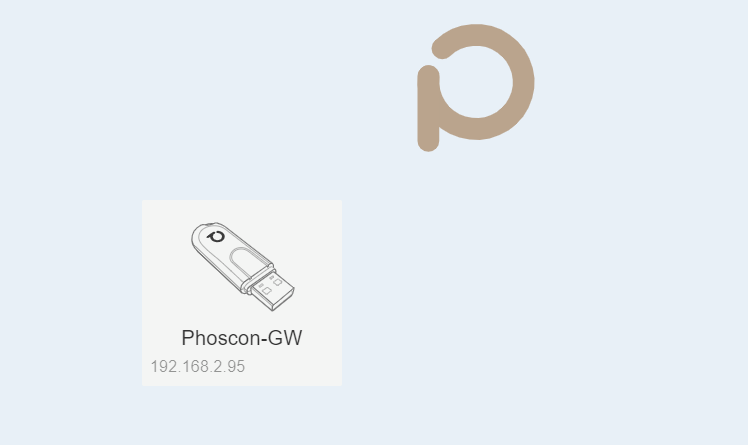
Für die Browser-Konfiguration müssen wir nun ein Login-Passwort festlegen und dann mit Weiter zum nächsten Schritt klicken.
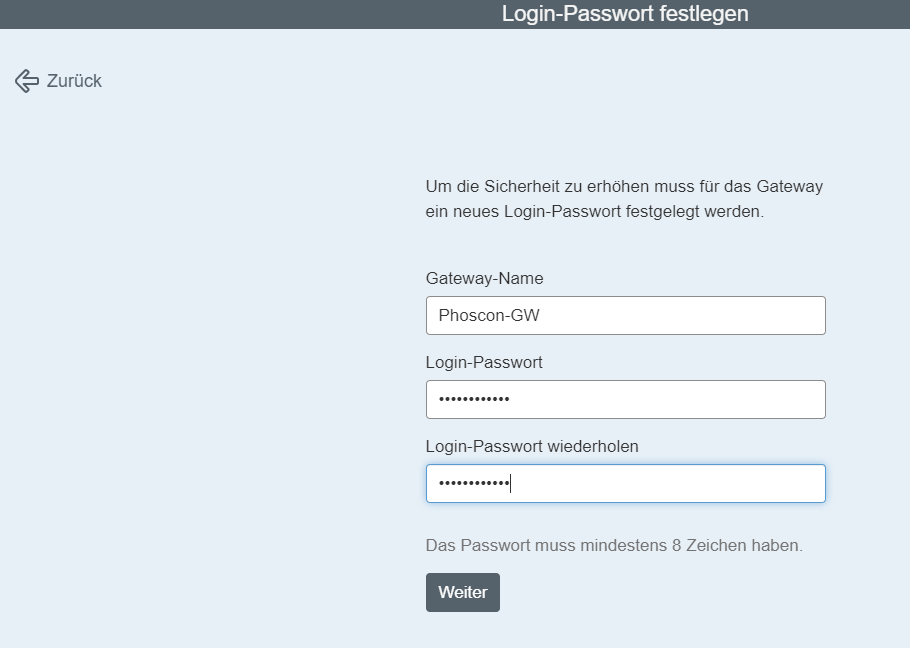
Falls Ihr bereits Leuchtmittel hinzufügen möchtet, jetzt einfach einmal einschalten um so das Paring zu starten. In meinem Fall überspringe ich den Schritt hier.
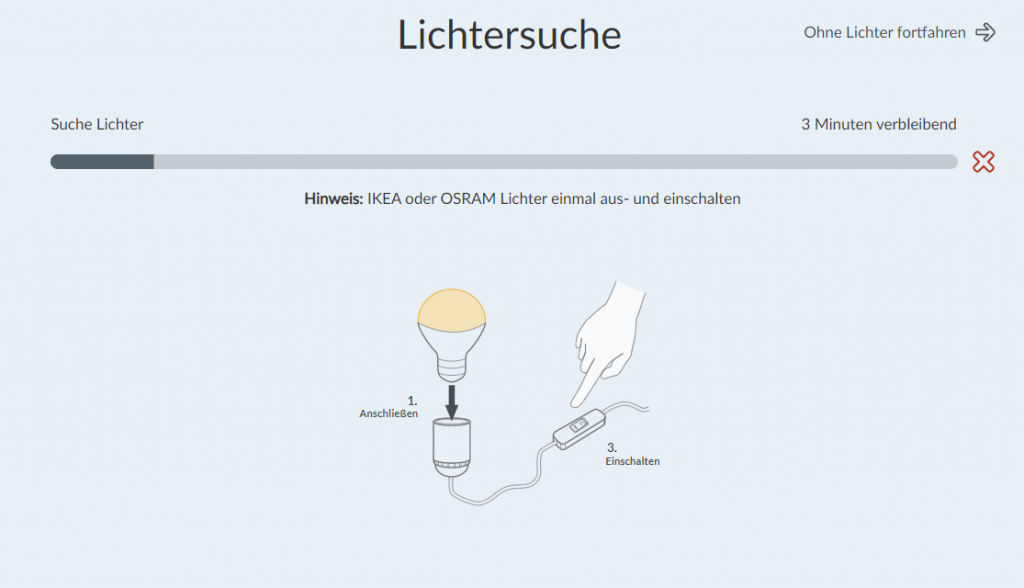
Wir haben nun das ConBee II USB-Gateway installiert und die Konfiguration am Pi abgeschlossen. Im nächsten Schritt werde ich euch dann in einem separaten Artikel zeigen, wie wir nun unsere Leuchtmittel oder auch Schalter anlernen und somit verwenden können. Zudem werden wir die Integration in ioBroker vornehmen.
Ich hoffe euch gefällt dieser Artikel. Über Kommentare unterhalb des Artikels oder per E-Mail freue ich mich wie immer.
- Teil 1 - Installation auf Raspberry Pi
- Teil 2 - Anlernen von Geräten
- Teil 3 - Steuerungen erstellen
- Teil 4 - Integration in ioBroker
- Teil 5 - Xiaomi Button anlernen und in ioBroker verwenden
- Teil 6 - Reichweite erhöhen
- Teil 7 – Ikea Tradfri Fernsteuerung anlernen
- Teil 8 – Aqara Switch anlernen und auf Events reagieren
- Teil 9 – Ikea Tradfri Bewegungsmelder
- Teil 10 – Tuya Temperatur- und Luftfeuchtigkeitssensor
- Teil 11 – Ikea Tradfri Dimmer
- Teil 12 – Ikea Tradfri E27 LED-Leuchtmittel






Problem mit instalation:
pi@raspberrypi:~ $ wget -O – http://phoscon.de/apt/deconz.pub.key | \
> sudo apt-key add –
–2020-10-31 03:13:25– http://phoscon.de/apt/deconz.pub.key
Auflösen des Hostnamens phoscon.de (phoscon.de)… fehlgeschlagen: Temporärer Fehler bei der Namensauflösung.
wget: Host-Adresse »phoscon.de« kann nicht aufgelöst werden
gpg: Keine gültigen OpenPGP-Daten gefunden.
kann mir jemand helfen
Ich habe ebenfalls, als absoluter Neuling in Sachen ioBroker und Raspberry folgende Fehlermeldung:
pi@raspberrypi:~ $ wget -0- http://phoscon.de/apt/deconz.pub.key | \
> sudo apt-key add-
wget: Ungültige Option — 0
wget: Ungültige Option — –
Aufruf: wget [OPTION]… [URL] …
»wget –help« gibt weitere Informationen.
Usage: apt-key [–keyring file] [command] [arguments]
Manage apt’s list of trusted keys
apt-key add – add the key contained in (‚-‚ for stdin)
apt-key del – remove the key
apt-key export – output the key
apt-key exportall – output all trusted keys
apt-key update – update keys using the keyring package
apt-key net-update – update keys using the network
apt-key list – list keys
apt-key finger – list fingerprints
apt-key adv – pass advanced options to gpg (download key)
If no specific keyring file is given the command applies to all keyring files.
Hallo Daniel, Du hast oben dem wget -0… meiner Meinung ein Leerzeichen vergessen. Hinter der 0 sollte noch ein Leerzeichen stehen.
Sag Bescheid, ob es dann klappt 🙂
LG Matthias
Kommentarversuch vom Mac. Kann weg, wenn’s geklappt hat.
LG von Jotty
🙂
Hallo Matthias,
am iMac klappt das Kommentieren also, auf meinem iPad ging’s nicht. Was leider auch nicht ging, war diese Anleitung. Hier mein Log:
ubuntu@ubuntu:~$ sudo apt update
Hit:1 http://ports.ubuntu.com/ubuntu-ports focal InRelease
Hit:2 https://deb.nodesource.com/node_12.x focal InRelease
Hit:3 http://ports.ubuntu.com/ubuntu-ports focal-updates InRelease
Get:4 http://phoscon.de/apt/deconz focal InRelease [2135 B]
Hit:5 http://ports.ubuntu.com/ubuntu-ports focal-backports InRelease
Hit:6 http://ports.ubuntu.com/ubuntu-ports focal-security InRelease
Fetched 2135 B in 2s (1019 B/s)
Reading package lists… Done
Building dependency tree
Reading state information… Done
All packages are up to date.
N: Skipping acquire of configured file ‚main/binary-arm64/Packages‘ as repository ‚http://phoscon.de/apt/deconz focal InRelease‘ doesn’t support architecture ‚arm64‘
ubuntu@ubuntu:~$ sudo apt install deconz
Reading package lists… Done
Building dependency tree
Reading state information… Done
E: Unable to locate package deconz
Mir scheint, dass mein Ubuntu Server System auf dem RPi 4 nicht unterstützt wird. Damit muss ich Phoscon wohl weiter auf einem 2. RPi laufen lassen, was ich eigentlich verhindern wollte.
Meine Versuche, den Conbee II direkt über den ZigBee Adapter laufen zu lassen, habe ich aufgegeben. Ich konnte den Adapter zwar starten und auch Geräte anlernen, aber die erzeugten Datenpunkte waren wirr. So konnte ich bspw. nicht ausmachen, welche Events ein Hue Dimmer Switch auslöst. Schade, das hätte maximale Kontrolle bedeutet.
LG von Jotty
Super Anleitung, scheint zu laufen…. hate aber bauchschmerzen beim hinzufügen und entfernen der beiden Zeilen da es bei mir absolut anders aussiht 🙂 Danke Danke Danke bleib gesund 🙂
Danke für den Hinweis, poste doch gerne mal deinen Aufbau der Datei, vielleicht gibt es hier doch mittlerweile Änderungen in der Konfiguration.
LG Matthias
Hallo,
die Datei wird leider nicht gespeichert.
hab ich was falsch eingegeben oder sonst was übersehen?
Gruß
pi@raspberrypi:~ $ wget -O – http://phoscon.de/apt/deconz.pub.key | \ sudo apt-key add –
-bash: sudo: command not found
–2020-11-26 14:55:24– http://phoscon.de/apt/deconz.pub.key
Resolving phoscon.de (phoscon.de)… 144.76.96.194
Connecting to phoscon.de (phoscon.de)|144.76.96.194|:80… connected.
HTTP request sent, awaiting response… 200 OK
Length: 1692 (1.7K) [application/octet-stream]
Saving to: ‚STDOUT‘
– 0%[ ] 0 –.-KB/s in 0s
Cannot write to ‚-‚ (Broken pipe).
Tolle Sache, hat bei mir gut geklappt (musste die Schreibweise erst verstehen wie zB wget -O – http://phoscon.de/apt/deconz.pub.key | \ – hier danach ein Return und dann erst die nächste Zeile…)
Wo ich mich noch nicht ganz drübersehe ist – wozu brauche ich iobroker, kann man dann noch mehr verschiedene Geräte einbinden, weil ansonsten funktioniert es ja schon so?
Noch ein Tipp, wenn man mehrere Webanwendungen auf den Raspberry hostet, dann funktionieren die nach der deCONZ Installation nicht mehr, dann muss man folgendes machen:
sudo systemctl edit deconz
und das hier eintragen:
# /etc/systemd/system/deconz.service.d/override.conf
[Service]
ExecStart=
ExecStart=/usr/bin/deCONZ -platform minimal –http-port=8080 –ws-port=8081 –auto-connect=1 –dbg-error=1
dann erreicht man die Seite mit der IP Adresse:8080, die anderen Seiten gehen dann wieder wie gewohnt auf!
Hallo, zunächst mal vielen Dank für den Tipp. Ich nutze iobroker um dann verschiedene Systeme z.B. hue, homematic und Zigbee miteinander zu kombinieren.
Bei mir öffnet sich nicht mehr der IOBROKER, nur der Phoscon obwohl ich den Tipp umgesetzt habe:
“ Noch ein Tipp, wenn man mehrere Webanwendungen auf den Raspberry hostet, dann funktionieren die nach der deCONZ Installation nicht mehr, dann muss man folgendes machen:
sudo systemctl edit deconz
und das hier eintragen:
# /etc/systemd/system/deconz.service.d/override.conf
[Service]
ExecStart=
ExecStart=/usr/bin/deCONZ -platform minimal –http-port=8080 –ws-port=8081 –auto-connect=1 –dbg-error=1
dann erreicht man die Seite mit der IP Adresse:8080, die anderen Seiten gehen dann wieder wie gewohnt auf!
Danke für den Tipp 🙂
Hallo, ich habe alles so gemacht und auch die weiteren Tips in den Kommentaren umgesetzt. Aber leider reagiert der Raspberry nach kurzer Zeit nicht mehr, wenn der Conbee-Stick im USB-Port steckt. Manchmal reicht die Zeit, um Phoscon aufzurufen. Aber spätestens nachdem ich eine Taste einer Trädfri-Remote drücke, hängt er sich auf. Dann ist weder iobroker zu erreichen, noch bekomme ich eine Verbindung mittels Putty.
Woran könnte das wohl liegen?
LG, Hendrik
Die Installation hat funktioniert, aber nun komme ich nicht mehr auf mein Nextcloud. Icrgendwas hat diese Anleitung hier was versemmelt 🙁
Nextcloud wurde vorher nach dieser Anleitung installiert https://hoerli.net/nextcloud-installieren-komplette-installation-inkl-fix-der-probleme/
mit der Adresse, womit ich Nextcloud aufrufe, kommt jetzt die ConBee Seite.
MFG
Frank I.
Moin Frank,
hast Du die ConBee-Installation evtl. auf der selben Maschine durchgeführt, auf der auch NextCloud installiert wurde? Wenn beide Dienste auf Port 80 oder 8080 laufen geht das so natürlich nicht.
Du kannst dann entweder bei der NextCloud oder der ConBee-Umgebung den Port ändern.
Schau mal im Issue für die Anpassung des ConBee-Ports:
https://github.com/dresden-elektronik/phoscon-app-beta/issues/26
LG Matthias