5.1 – Grafana – Dashboard für Wetterdaten
In diesem Artikel werden wir unser erstes Grafana Dashboard mit Wetter-Informationen erstellen.
Wir haben nun das Grafana Dashboard installiert und konfiguriert. Im nächsten Schritt werden wir nun gemeinsam unser erstes Dashboard aufbauen. Im Artikel werden wir dazu ein Dashboard mit folgenden Wetterinformationen erstellen:
- Verlauf der Temperatur (Graph)
- Aktuelle Temperatur (Stat)
- Aktuelle Windgeschwindigkeit (Gauge)
1. Vorbereitungen
Bevor wir mit dem eigentlichen Dashboard beginnen können, muss zu diesem Zeitpunkt sichergestellt sein, dass die entsprechenden Datenpunkte für die History in der InfluxDB aktiviert worden sind. In den folgenden beiden Screenshots siehst Du die entsprechenden Einstellungen in meinem Beispiel für die Außentemperatur.

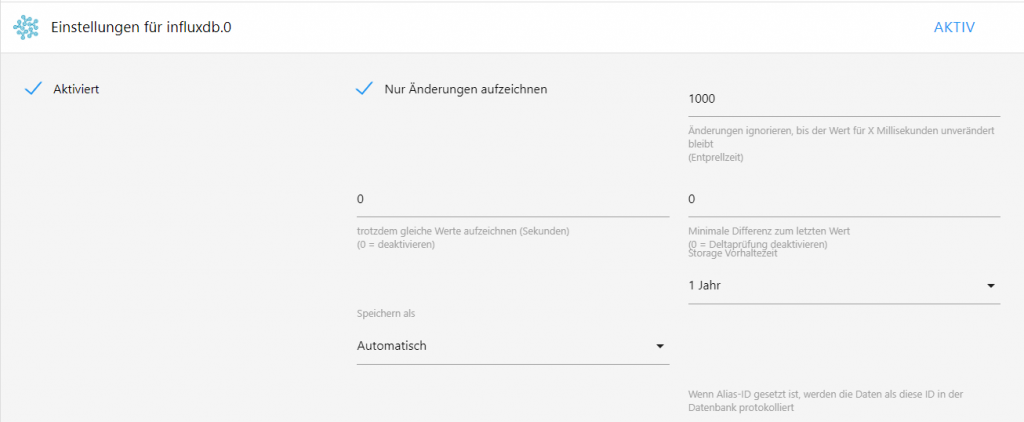
2. Anlegen des Dashboards
Nach dem wir die Grafana Dashboard-Software über den Browser geöffnet haben, klicken wir nun in der Sidebar auf das Plus-Icon und die Schaltfläche Create, sodass ein neues Dashboard angelegt wird.
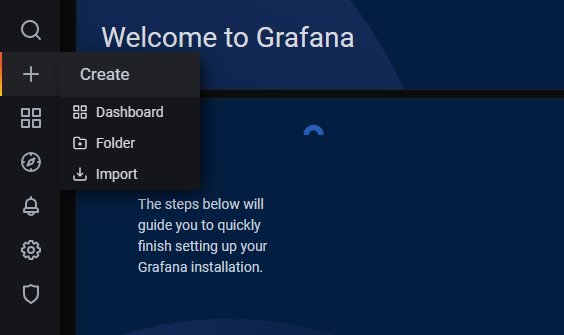
3. Hinzufügen des Graph Panels für den Temperaturverlauf
Im leeren Dashboard fügen wir nun ein neues Panel ein. Klicke dazu auf die Schaltfläche Add new panel.
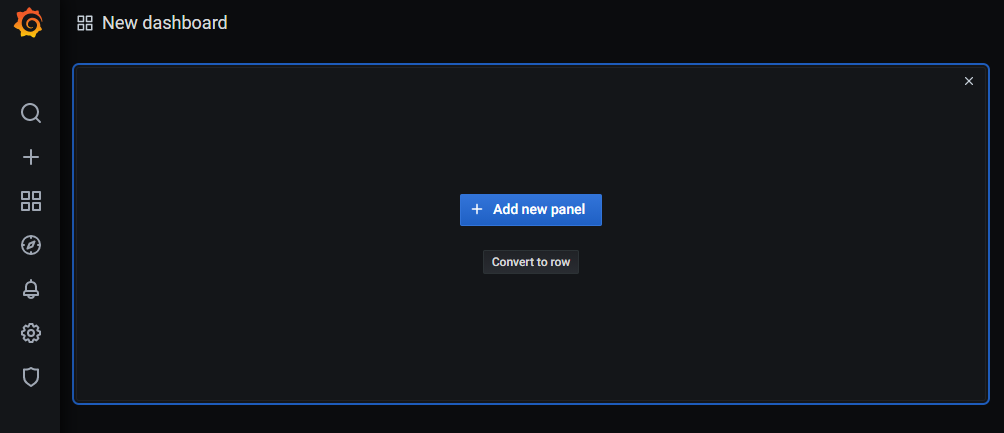
In der Panel-Konfiguration wählen wir die Visualisierung Graph mit einem Klick aus.
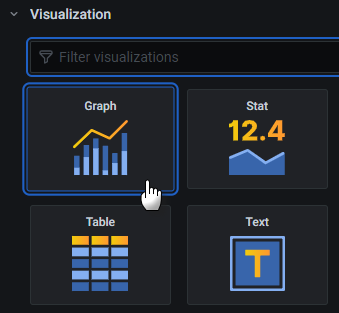
Wir können an diesem Schritt das Dashboard bereits einmal speichern. Dazu Klickst Du auf die Save Schaltfläche oben rechts in der Menüleiste.

Im Speichern-Dialog vergeben wir einen sprechenden Namen und Speichern dann das Dashboard mit der Schaltfläche Save.
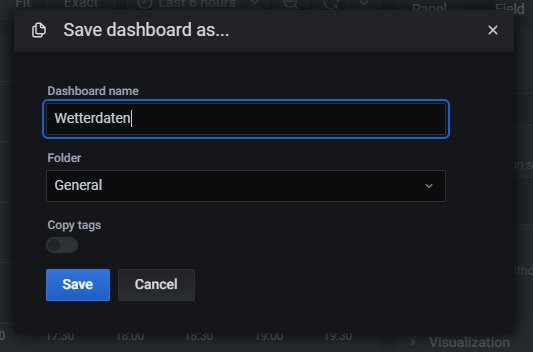
Nach dem wir nun die Art des Panels gewählt haben, können wir im nächsten Schritt die Query des Panels definieren. Hierzu muss im Bereich FROM der entsprechende Datenpunkt in der Liste der Datenpunkte ausgewählt werden. Im Bereich ALIAS BY kannst Du noch ein Label für die Datenreihe einfügen. Ich habe die Datenreihe Temperatur genannt.
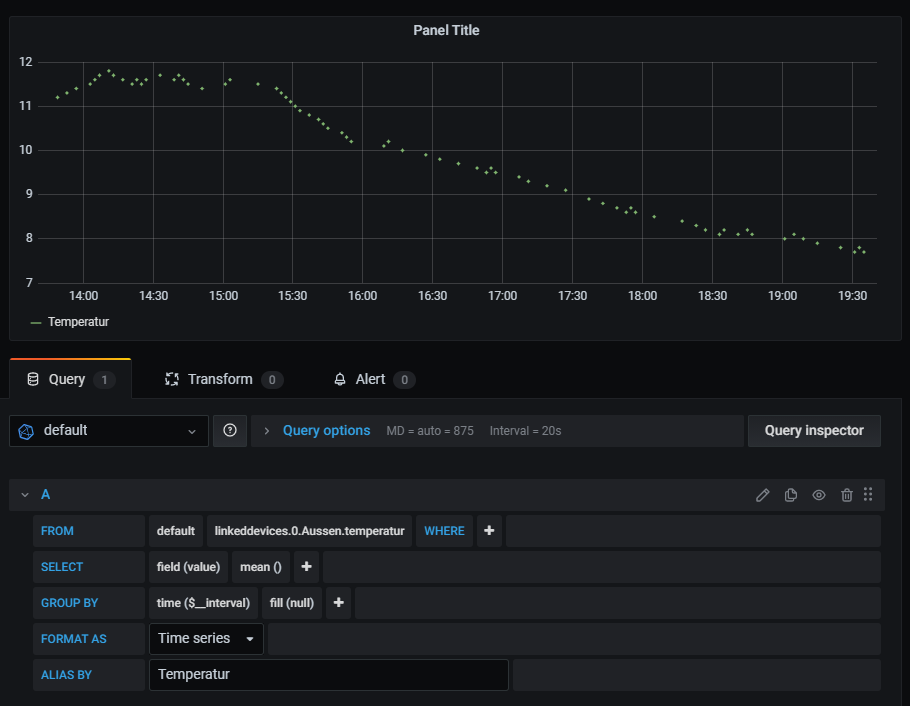
Wir sehen nun bereits eine Graph-Darstellung mit Punkten der jeweiligen Sensordaten. Diese Darstellung kommt daher, dass die Sensorwerte nur bei Veränderungen in der InfluxDB gespeichert werden. Wir müssen also die einzelnen Punkte noch miteinander verbinden, um somit einen schöneren Verlauf zu erhalten.
Ändere dazu im Bereich GROUP BY die Eigenschaft fill auf linear oder previous. Mit der Einstellung linear wird der Graph besser geglättet und wir erhalten eine schönere Darstellung des Verlaufs.
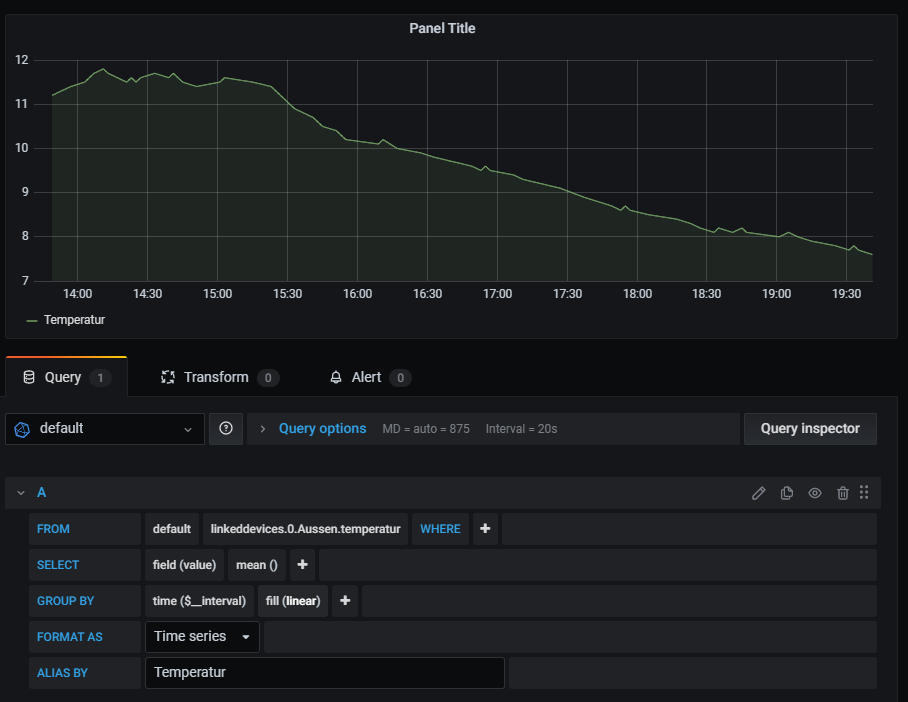
In den Panel-Einstellungen können wir zudem noch einen Titel für das Panel hinterlegen.
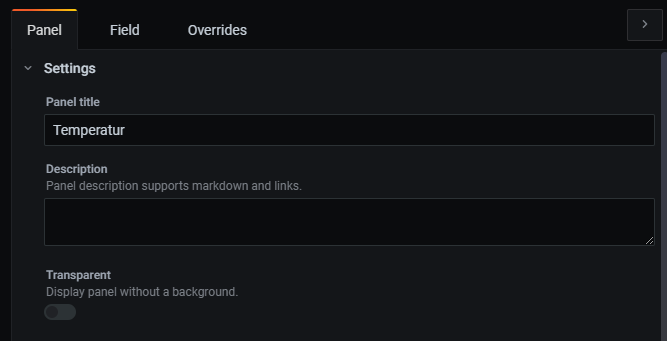
Im Bereich der Achsen-Konfiguration habe ich zudem noch das Label für die Temperatur hinzugefügt. Hier können z.B. auch noch Min– und Max-Werte definiert werden, oder die Anzahl Nachkommastellen über das Dezimals-Feld eingegeben werden.
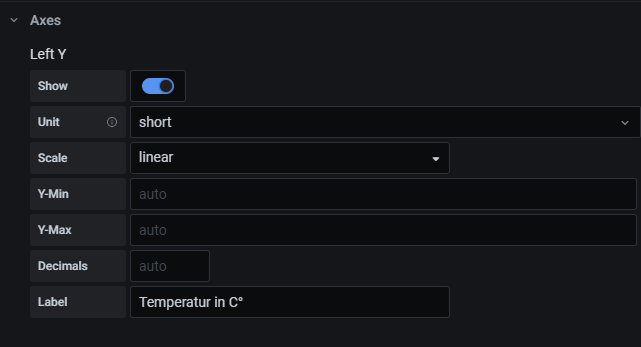
Nach dem wir die Konfiguration des Panels soweit abgeschlossen haben, können wir das Dashboard im nächsten Schritt speichern. Im Textfeld kann dann z.B. ein Änderungstext vergeben werden, mit dem Du die gemachte Änderung beschreibst. Ich verwende das Feld aktuell nicht, wenn man im Team an einem Dashboard arbeitet, macht dieses Feld natürlich durchaus Sinn.
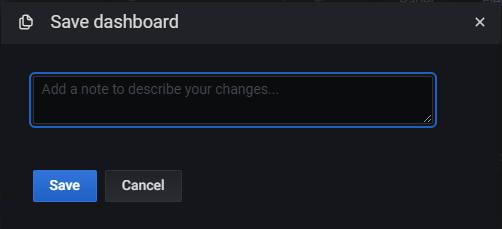
Über die Zurück-Schaltfläche oben links in der Panel-Konfiguration können wir dann die Konfiguration beenden und in das Dashboard wechseln.

Im Dashboard sehen wir nun unser erstelltes Panel mit dem Verlauf der Temperatur. Über die Zeitraum-Auswahl oben rechts in der Menüleiste können wir so den Zeitraum des kompletten Dashboards verändern.
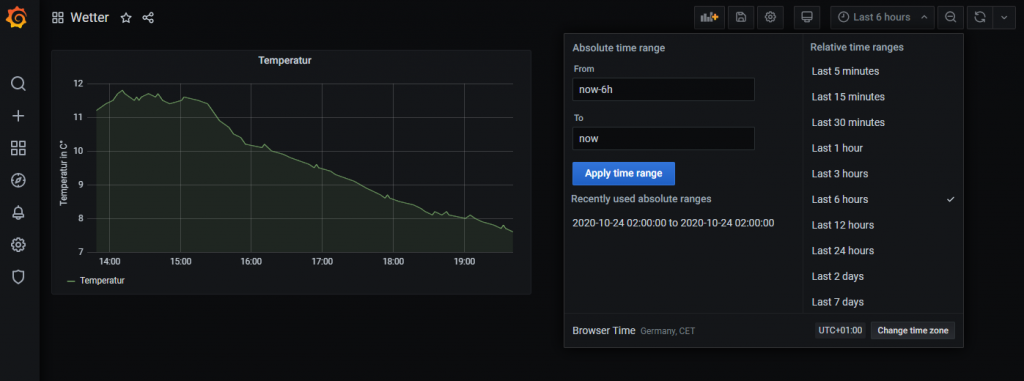
4. Hinzufügen des Stat-Panels für die aktuelle Temperatur
Im nächsten Schritt werden wir jetzt das Stat-Panel für die Anzeige der aktuellen Temperatur einfügen. Dazu klicken wir ersten Schritt in der Menüleiste auf die Schaltfläche Add panel.
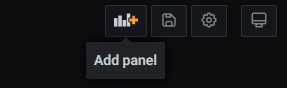
Nach dem wir nun ein weiteres Panel eingefügt haben, können im neuen Panel auf die Schaltfläche Add new panel klicken.
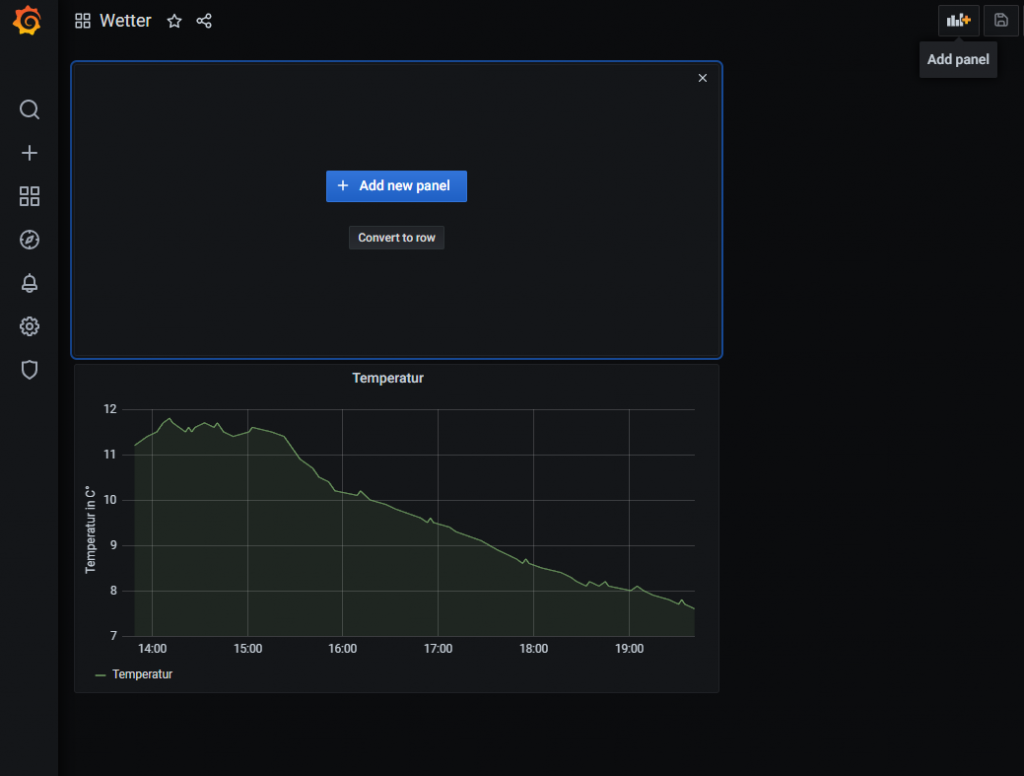
In der Panel-Konfiguration wählen wir zunächst die Art der Visualisierung. Als Darstellungsart wählen wir hier Stat unten links in der Liste der Visualisierungsarten.
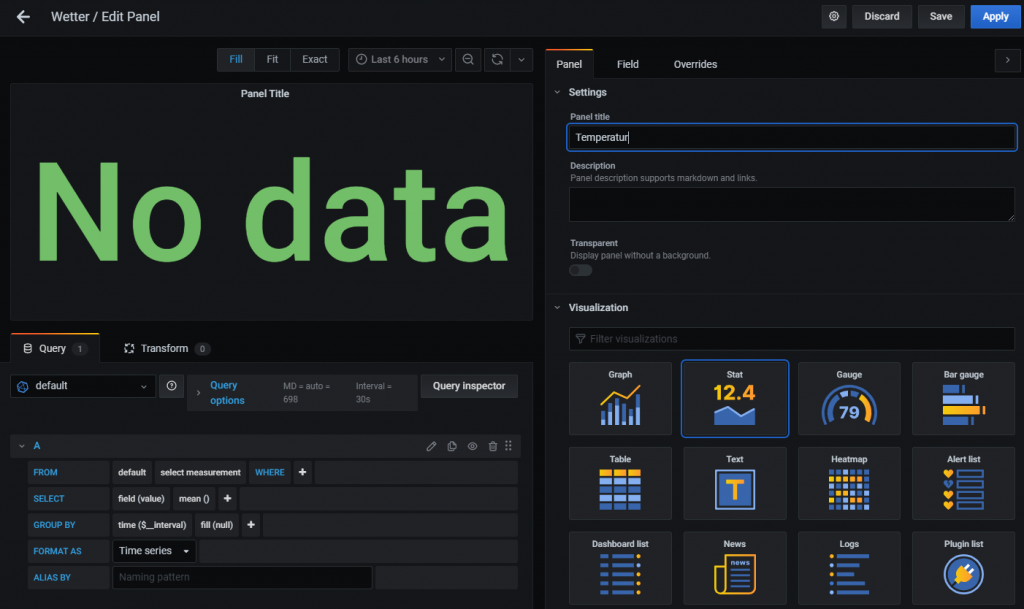
Im nächsten Schritt definieren wir die Query des Panels. Wir wählen dazu im Bereich FROM den entsprechenden Datenpunt aus.
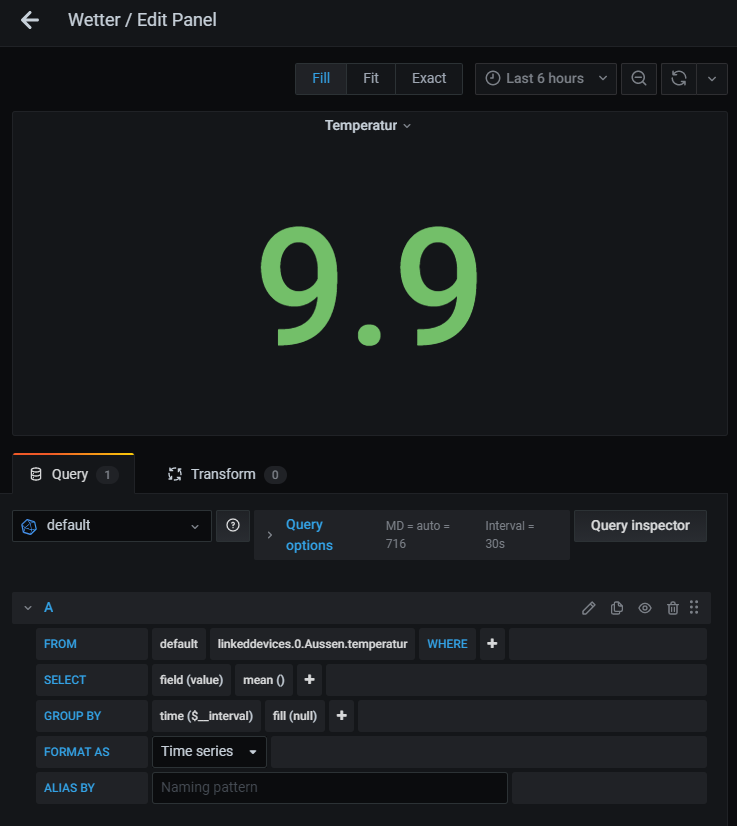
Über die Query Optionen kannst Du zudem die relative Zeit Konfiguration auf einen Wert von 5 Minuten (5m) setzen. Damit wird sichergestellt, dass immer der neueste Werte nicht älter als 5 Minuten ist. Diese Einstellung ist aber optional. Über die CheckBox „hide time info“ kannst Du die Anzeige der Zeit-Einstellung ausblenden.
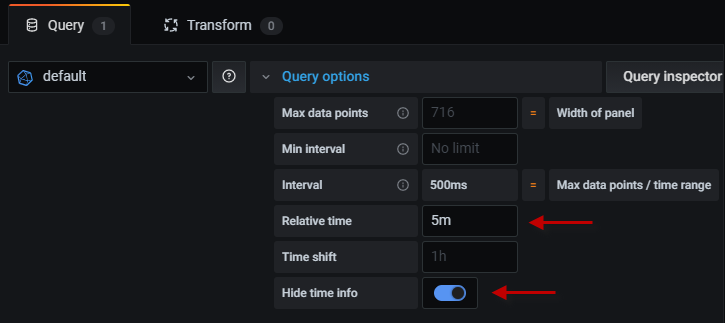
Optional kannst Du auch die GROUP BY Klausel entfernen und zudem in den Field-Eigenschaften unter Calculation die Option Last auswählen.
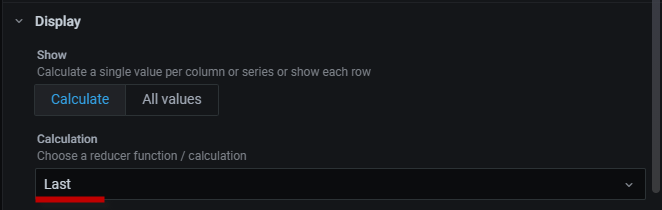
Mit dieser Vorgehensweise erhältst Du ohne Query-Optionen immer den letzten Wert der Zeitreihe in dem Stat-Panel dargestellt.
5. Hinzufügen des Gauge-Panels für die aktuelle Windgeschwindigkeit
Im nächsten Schritt fügen wir ein weiteres Panel hinzu, auf dem wir ein Gauge-Panel verwenden. Der Unterschied vom Gauge-Panel zum Stat-Panel ist die Darstellung, bei der ein zusätzlicher Werte-Bereich (z.B. Grenzbereich) um den Wert herum dargestellt wird.
Im ersten Schritt wählen wir hier den Typ Gauge.
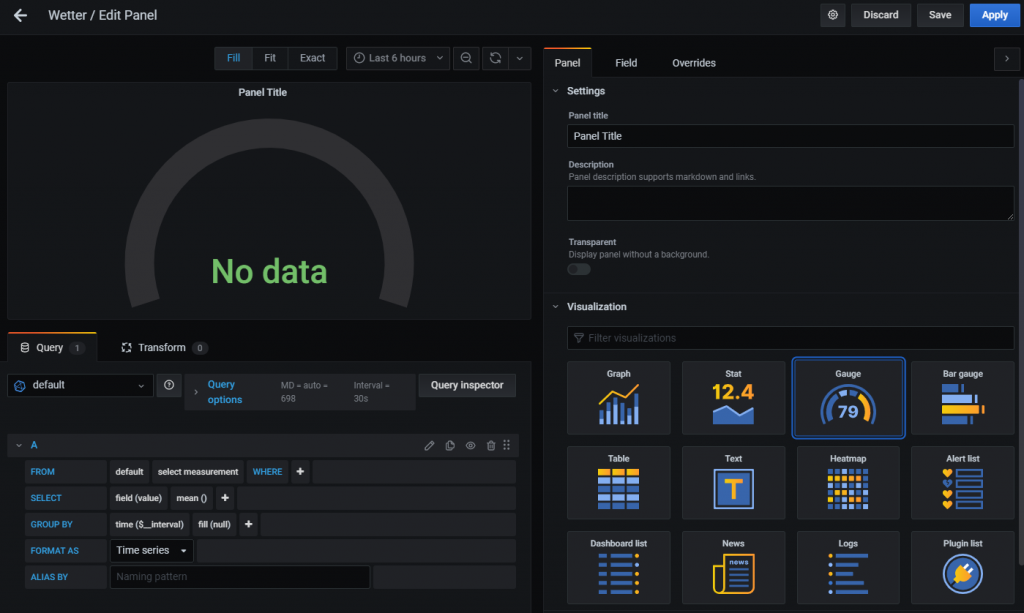
In der Query definieren wir im ersten Schritt den FROM Bereich und wählen hier den Datenpunkt für die Windgeschwindigkeit.
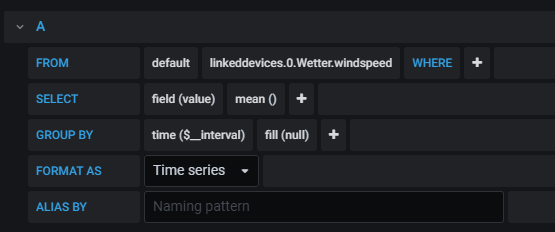
Optional können wir auch hier die Query-Options so anpassen, dass der Wert z.B. nicht älter eine Stunde sein soll.
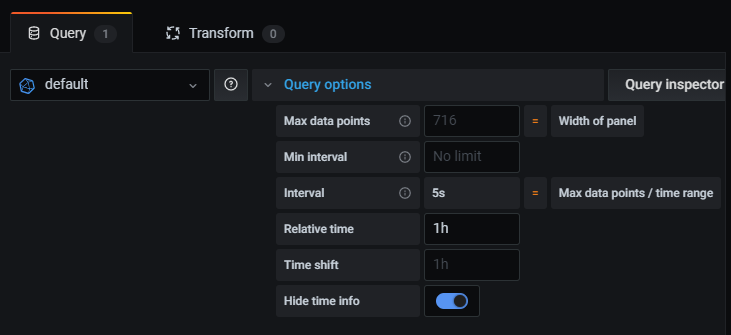
In Panel-Einstellungen unter Field können wir dann die Standard-Optionen des Panels definieren. Im ersten Schritt habe ich die Unit (Einheit) des Panels auf Kilometers/hour (km/h) gesetzt. Zudem habe ich den Min- und Max-Wert auf 0 bzw. 100 gesetzt. Den Wert Decimals (Anzahl Nachkommastellen) habe ich hier auf 0 gesetzt.
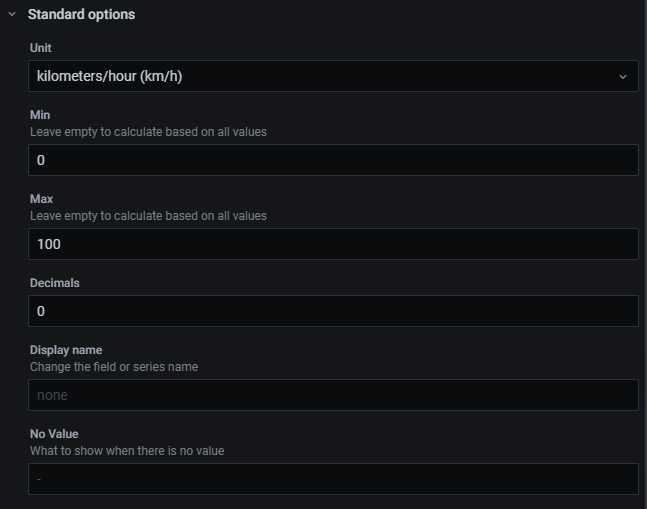
Im nächsten Schritt definieren wir die einzelnen Schwellen (Thresholds) für den Werte-Bereich des Panels. Im hier gezeigten Screenshot soll die Textfarbe der Geschwindigkeit rot werden, wenn der Wert größer gleich 80 ist. Über die Schaltfläche Add threshold könnten wir hier noch weitere Stufen einfügen.
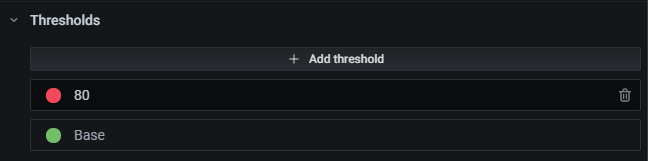
Mit einem Klick auf den farbigen Kreis vor dem Wert können wir so auch die Farben einfach und schnell anpassen.
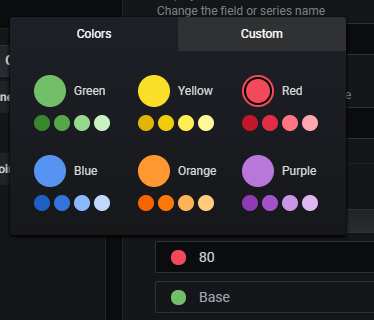
Im letzten Schritt habe ich dann noch den Titel des Panels angepasst und das Dashboard gespeichert.
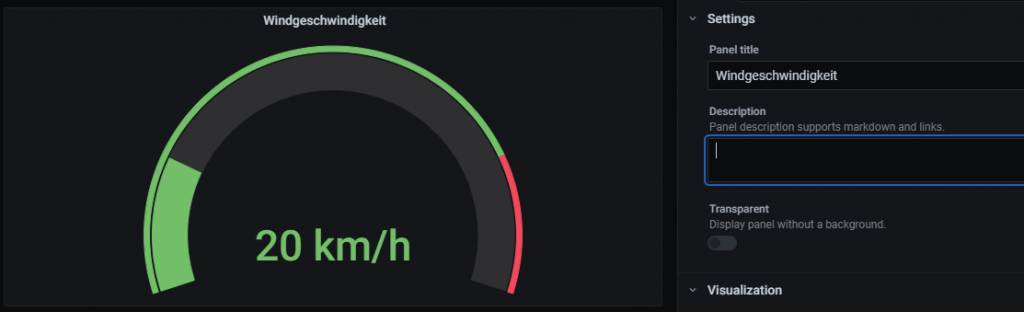
In der Anzeige des Dashboards sehen wir nun das erstellte Dashboard. Die einzelnen Panels können wir per Klick auf den Rahmen sehr einfach verschieben oder die Größe anpassen.

- 1 - Einleitung
- 1.1 - Einrichtung eines neuen Proxmox Containers
- 1.2 - Installation von InfluxDB und Integration in ioBroker
- 1.3 - Installation von Grafana
- 1.4 - Alternative Installation auf einem Raspberry Pi
- 2 - Grundlagen von Grafana
- 2.1 - Aufbau der Software
- 2.2 - Hinzufügen einer neuen Datenquelle
- 3 - Visualisierung im Dashboard
- 3.1 - Graph
- 3.2 - Stat
- 3.3 - Gauge
- 3.4 - Bar gauge
- 3.5 - Plugin - Discret Panel
- 3.6 - Plugin - Clock Panel
- 4 - Weitere Dashboard Einstellungen und Funktionen
- 4.1 - Festlegung des Zeitraums
- 4.2 - Aktualisierung des Dashboards
- 4.3 - Playlists
- 5 - Anwendungsbeispiele
- 5.1 - Dashboard für Wetterdaten
- 5.2 - Dashboard für den Stromzähler
- 5.3 - Dashboard für die Internet Geschwindigkeit
- 5.4 - Gerät/Leuchtmittel History visualisieren
- 6 - Einbindung in andere Systeme
- 6.1 - Anpassung der Grafana Konfiguration
- 6.2 - Dashboard oder Panel freigeben
- 6.3 - ioBroker VIS Integration
- 6.4 - ioBroker Jarvis Integration
- 7 - Grafana-Cloud Einführung
- 7.1 – iobroker, InfluxDB Cloud und Grafana Cloud – InfluxDB Cloud Installation
- 7.2 – iobroker, InfluxDB Cloud und Grafana Cloud – Grafana Cloud Einrichtung
- 7.3 – iobroker, InfluxDB Cloud und Grafana Cloud – Einfaches Dashboard erstellen
Ich hoffe Dir gefällt der Artikel. Über Kommentare, Anregungen oder Ideen freue ich mich wie immer 🙂



Hi, habe es noch nicht nachgearbeitet, aber vielen Dank für dieses ausführliche Beispiel
Christoph
Tolles Tutorial, vielen Dank. Nachdem ich den Wert zum abrufen auf die 5m geändert habe, sind keine Daten vorhanden. Auch nachdem ich es wieder zurück auf 1h gestellt habe, sind keine Daten vorhanden. Da ich mit Grafana noch ganz am Anfang stehe frage ich mich ob Du mir helfen kannst, wo der Fehler liegt?
Gruß Andy