1.4 – Grafana- Alternative Installation auf einem Raspberry Pi
In diesem Artikel zeige ich Dir, wie Du die InfluxDB sowie Grafana auf einem Raspberry PI installieren kannst.
Grafana ist eine Open-Source Anwendung, mit der Daten aus verschiedenen Datenquellen (z.B. InfluxDB, MySQL, …) gelesen und über ein Dashboard visualisiert werden können. In der Visualisierung stehen viele verschiedene Darstellungsmöglichkeiten zur Verfügung.
1. Installation der InfluxDB
Ich habe Dir hier die wichtigsten Befehle und Konfiguration zusammengefasst dargestellt. In meinem Fall installiere ich unter einem Raspberry PI.
Im ersten Schritt fügen wir das Repository hinzu:
wget -qO- https://repos.influxdata.com/influxdb.key | sudo apt-key add -
source /etc/lsb-release
echo "deb https://repos.influxdata.com/${DISTRIB_ID,,} ${DISTRIB_CODENAME} stable" | sudo tee /etc/apt/sources.list.d/influxdb.list
Mit den nächsten beiden Befehlen werden dann die Pakete aktualisiert und InfluxDB installiert.
sudo apt-get update && sudo apt-get install influxdb
sudo service influxdb start
Nach der Installation von InfluxDB benötigen wir zudem noch den InfluxDB-Client für die Konsole, welchen wir mit dem folgenden Befehl installieren:
apt install influxdb-client
Im nächsten Schritt können wir dann die Datenbank-Konsole mit folgendem öffnen:
influx
In dieser Konsole werden wir im nächsten Schritt die Datenbank sowie die Benutzer erstellen.
2. Einrichtung der Datenbank
Für die Erstellung der Datenbank wird folgendes SQL-Statement ausgeführt. Bitte ersetze hier die Platzhalten {pwd} mit einem Passwort Deiner Wahl. In meinem Fall lautet die Datenbank „iobroker“ und der Benutzer „user_iobroker“.
CREATE USER "admin" WITH PASSWORD '{pwd}' WITH ALL PRIVILEGES
CREATE USER "user_iobroker" WITH PASSWORD '{pwd}'
CREATE DATABASE "iobroker"
GRANT ALL ON "iobroker" TO "user_iobroker"
Nach dem die Datenbank angelegt wurde und der Benutzer Zugriff erhalten hat, können wir jetzt die Datenbank-Konfiguration über den folgenden Befehl bearbeiten:
sudo nano /etc/influxdb/influxdb.conf
Im Nano-Editor suchst Du den Bereich http und aktivierst durch entfernen des # (Kommentar) Zeichens die folgenden Eigenschaften.
[http]
enabled = true
bind-address = ":8086"
auth-enabled = true
log-enabled = true
write-tracing = false
pprof-enabled = false
https-enabled = false
Über STRG+S wird die Konfiguration dann gespeichert. Im nächsten Schritt führen wir über folgenden Befehl einen Neustart des Datenbank-Dienstes aus:
sudo service influxdb restart
Im nächsten Schritt muss die ioBroker Integration installiert und konfiguriert werden. Ich habe die Integration bereits im folgenden Artikel beschrieben:
3. Installation von Grafana
Im ersten Schritt führen wir jetzt die folgenden Befehle über die Console aus. Damit werden Packages installiert und hinzugefügt.
sudo apt-get install -y apt-transport-https
sudo apt-get install -y software-properties-common wget
wget -q -O - https://packages.grafana.com/gpg.key | sudo apt-key add -
Hinzufügen des Stable-Repositories:
echo "deb https://packages.grafana.com/enterprise/deb stable main" | sudo tee -a /etc/apt/sources.list.d/grafana.list
Starten der Installation:
sudo apt-get update
sudo apt-get install grafana-enterprise
Nach dem Abschluss der Installation können wir dann den Grafana-Server als Dienst starten.
sudo service grafana-server start
Über den Web-Browser kannst Du dann die Grafana-Konfiguration aufrufen. Verwende dazu die IP-Adresse sowie den Standard-Port 3000 für den Aufruf der Konfiguration. Ersetze den Platzhalter <IP> mit der IP-Adresse deiner Maschine.
http://<IP>:3000
Die erste Anmeldung erfolgt mit folgenden Anmeldedaten:
Benutzername: admin
Passwort: admin
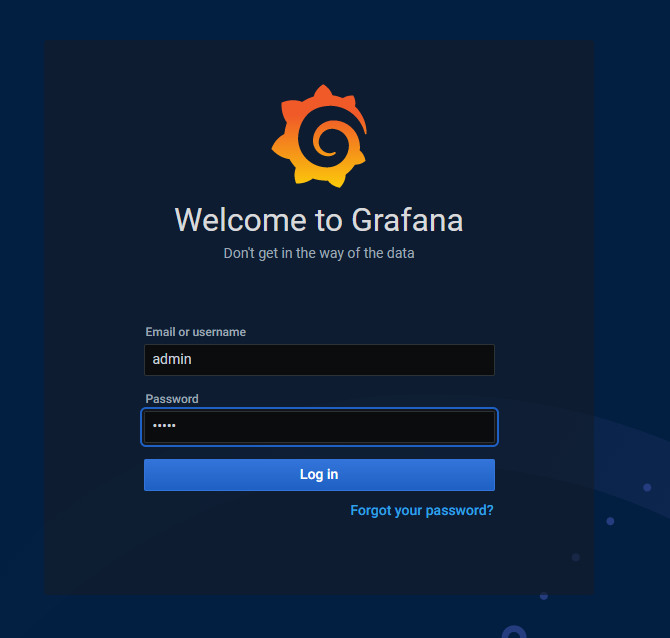
Nach der Anmeldung müssen wir im nächsten Schritt das Passwort ändern hier natürlich ein sicheres Kennwort vergeben.
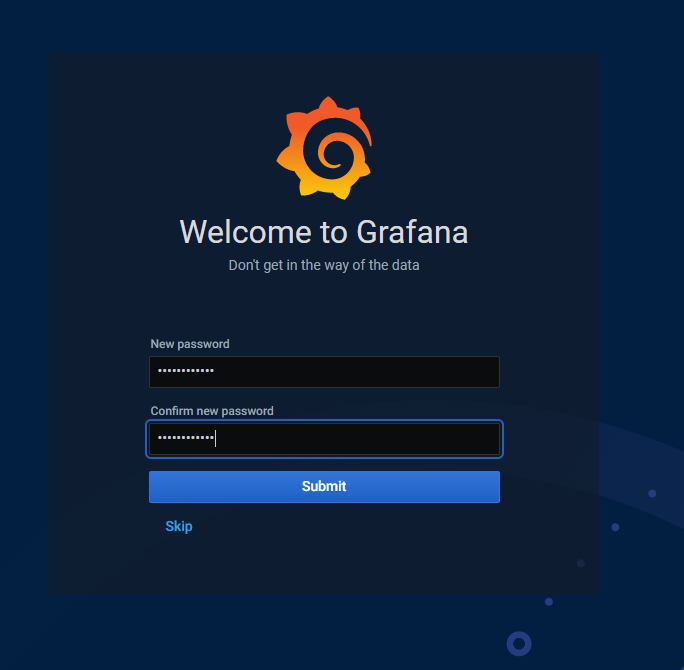
Nach dem Ändern des Passworts sehen wir nun das Grafana Dashboard, auf dem wir in den nächsten Schritten mit der Einrichtung der Verbindung zur InfluxDB beginnen werden.
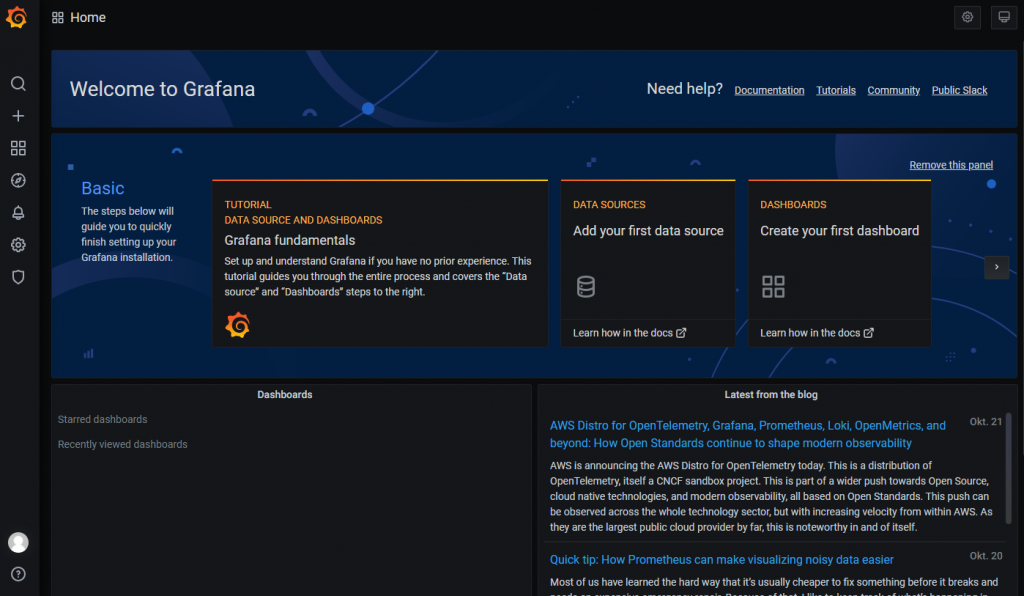
Wir klicken dazu auf den Bereich Data Sources um eine neue Verbindung zu einer Datenbank hinzufügen.
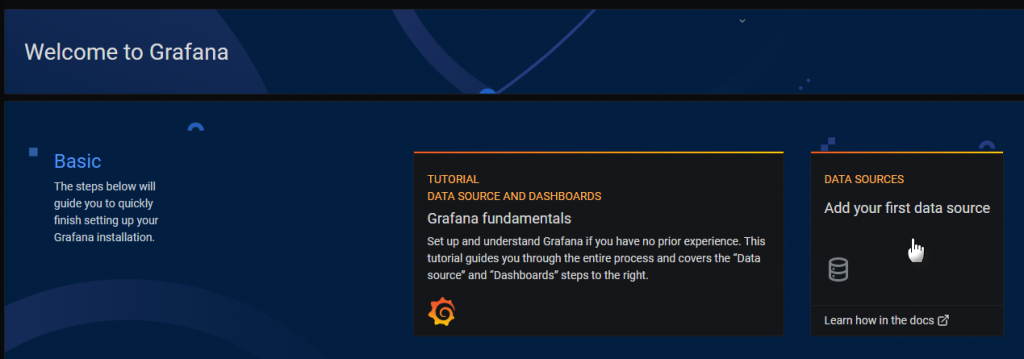
In der Konfiguration der Datenverbindung wählen wir hier die InfluxDB über einen Klick auf die Schaltfläche select aus.
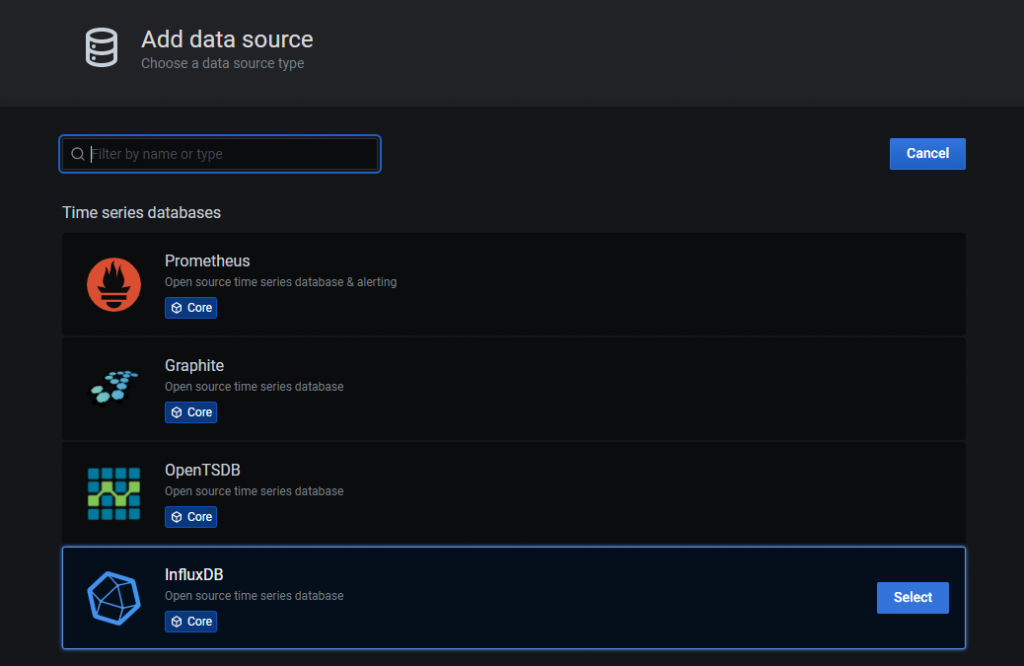
Im Bereich HTTP konfigurieren wir nun die URL zur InfluxDB. In unserem Fall läuft die Datenbank auf dem selben Host – wir wählen hier also localhost und den Standard-Port 8086.
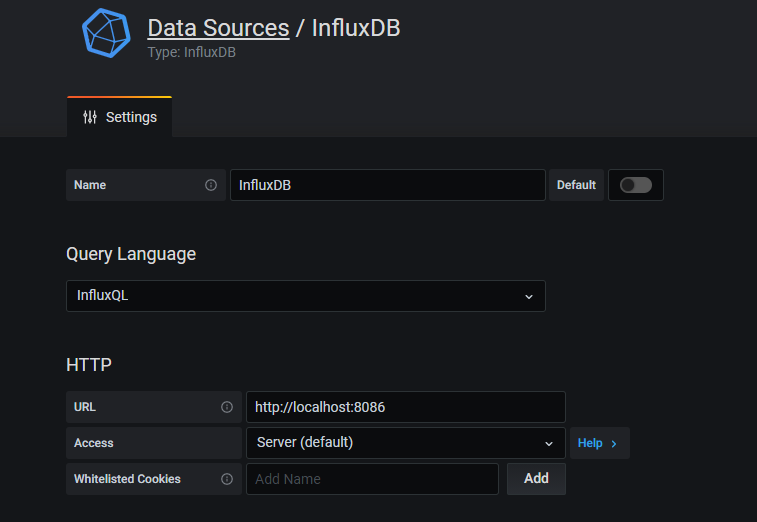
Im Bereich InfluxDB Details geben wir den Namen der Datenbank ein, die wir im vorherigen Artikel bereits erstellt haben. In unserem Fall lautet der Name ioBroker und der Benutzername user_iobroker. Gebt zudem das Passwort des Benutzers user_iobroker ein.
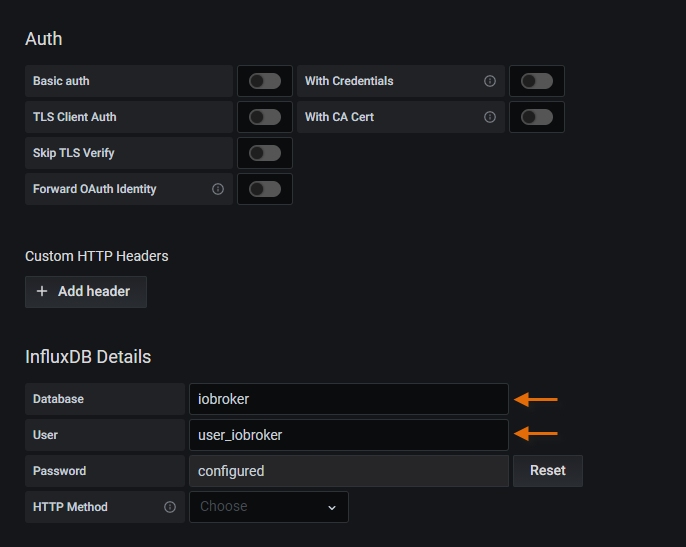
Mit einem Klick auf die Schaltfläche Save & Test sollten wir nun den hier grün unterlegten Hinweis bekommen. Damit haben wir die Datenquelle erfolgreich hinzugefügt und können die Konfiguration speichern.
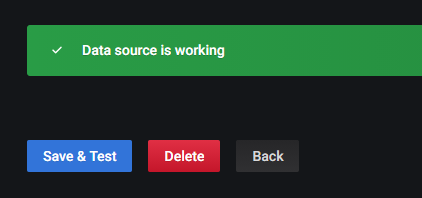
Wir haben jetzt die Installation und Konfiguration von Grafana abgeschlossen und können im nächsten Schritt mit der Erstellung eigener Dashboard beginnen.
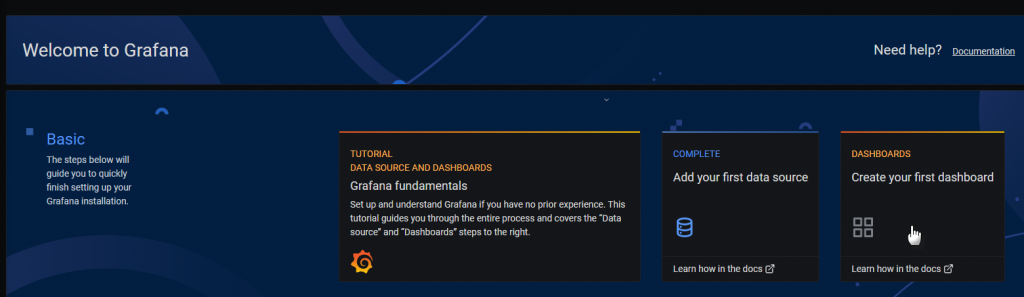
- 1 - Einleitung
- 1.1 - Einrichtung eines neuen Proxmox Containers
- 1.2 - Installation von InfluxDB und Integration in ioBroker
- 1.3 - Installation von Grafana
- 1.4 - Alternative Installation auf einem Raspberry Pi
- 2 - Grundlagen von Grafana
- 2.1 - Aufbau der Software
- 2.2 - Hinzufügen einer neuen Datenquelle
- 3 - Visualisierung im Dashboard
- 3.1 - Graph
- 3.2 - Stat
- 3.3 - Gauge
- 3.4 - Bar gauge
- 3.5 - Plugin - Discret Panel
- 3.6 - Plugin - Clock Panel
- 4 - Weitere Dashboard Einstellungen und Funktionen
- 4.1 - Festlegung des Zeitraums
- 4.2 - Aktualisierung des Dashboards
- 4.3 - Playlists
- 5 - Anwendungsbeispiele
- 5.1 - Dashboard für Wetterdaten
- 5.2 - Dashboard für den Stromzähler
- 5.3 - Dashboard für die Internet Geschwindigkeit
- 5.4 - Gerät/Leuchtmittel History visualisieren
- 6 - Einbindung in andere Systeme
- 6.1 - Anpassung der Grafana Konfiguration
- 6.2 - Dashboard oder Panel freigeben
- 6.3 - ioBroker VIS Integration
- 6.4 - ioBroker Jarvis Integration
- 7 - Grafana-Cloud Einführung
- 7.1 – iobroker, InfluxDB Cloud und Grafana Cloud – InfluxDB Cloud Installation
- 7.2 – iobroker, InfluxDB Cloud und Grafana Cloud – Grafana Cloud Einrichtung
- 7.3 – iobroker, InfluxDB Cloud und Grafana Cloud – Einfaches Dashboard erstellen
Ich hoffe Dir gefällt der Artikel. Über Kommentare, Anregungen oder Ideen freue ich mich wie immer 🙂



Erstmal danke für diese ausführliche Anleitung!
Jedoch versuche ich seit Tagen, die Installation zu verwirklichen, was nicht gelingt.
Bei der Erstkonfiguration in Grafana Fehlermeldung ‚influxDB bad request`
Diesen Fehler bekomme ich gezeigt:
pi@raspberrypi:~ $ sudo apt install influxdb-client
Paketlisten werden gelesen… Fertig
Abhängigkeitsbaum wird aufgebaut.
Statusinformationen werden eingelesen…. Fertig
Die folgenden NEUEN Pakete werden installiert:
influxdb-client
0 aktualisiert, 1 neu installiert, 0 zu entfernen und 6 nicht aktualisiert.
Es müssen noch 0 B von 1.721 kB an Archiven heruntergeladen werden.
Nach dieser Operation werden 5.451 kB Plattenplatz zusätzlich benutzt.
(Lese Datenbank … 60873 Dateien und Verzeichnisse sind derzeit installiert.)
Vorbereitung zum Entpacken von …/influxdb-client_1.6.4-1+deb10u1_armhf.deb …
Entpacken von influxdb-client (1.6.4-1+deb10u1) …
dpkg: Fehler beim Bearbeiten des Archivs /var/cache/apt/archives/influxdb-client _1.6.4-1+deb10u1_armhf.deb (–unpack):
Versuch, »/usr/bin/influx« zu überschreiben, welches auch in Paket influxdb 1.8 .4-1 ist
dpkg-deb: Fehler: »einfügen«-Unterprozess wurde durch Signal (Datenübergabe unte rbrochen (broken pipe)) getötet
Fehler traten auf beim Bearbeiten von:
/var/cache/apt/archives/influxdb-client_1.6.4-1+deb10u1_armhf.deb
E: Sub-process /usr/bin/dpkg returned an error code (1)
Über eine Lösung meines Problems würde ich mich sehr freuen!
LG
Norbert Metz
Hallo Norbert,
eine direkte Lösung kann ich Dir nicht anbieten, aber ich habe mal nach dem Problem recherchiert und bin auf folgenden Eintrag in der Influxdb community gestoßen:
https://community.influxdata.com/t/need-help-with-installing-influxdb-ubuntu/6918
LG Matthias
Vielen Dank!
HAllo und vielen Dank für die ausführliche Anleitung, leider versuche ich seit Tagen die InfluxDB auf meinem RaspberryPi zu installieren. Leider immer mit folgender Fehlermeldung: Warning: apt-key is deprecated. Manage keyring files in trusted.gpg.d instead (see apt-key(8)).
An was liegt das denn? Finde leider keine Lösung dazu…
Danke und Grüße
Timo
Hallo,
gibt es eine Lösung zu Timos Problem? Ich scheitere seit Tagen an derselben Stelle und komme leider nicht weiter mit der Installation von InfluxDB und Grafana auf meinem Raspberry Pi…
Jeder Tipp ist hochwillkommen!
Genau diese Meldung bereitet mir auch Kopfzerbrechen:
Warning: apt-key is deprecated. Manage keyring files in trusted.gpg.d instead (see apt-key(8)).
Ratlose Grüße
Matthias
Hier eine Anleitung ohne apt-key:
https://pimylifeup.com/raspberry-pi-influxdb/
Hallo Matthias,
ich habe das Problem, das ich mich in Grafana nicht einloggen kann. Es kommt immer eine Fehlermeldung „Invalid username or password.“ Ich verstehe es scheinbar auch nicht das Passwort zurückzusetzen. Hast Du eine Lösung für mich?
Gruß Danny