ioBroker Jarvis – Teil 2 – Geräte hinzufügen
In diesem Artikel fügen wir die ersten Geräte zu unserem jarvis Adapter hinzu.
Im ersten Teil der ioBroker jarvis Artikelreihe habe ich Dir bereits die Grundlagen vermittelt sowie die Adapter-Installation gezeigt. Im nächsten Schritt werden wir jetzt Geräte zu jarvis hinzufügen. Dazu öffnest Du wieder die jarvis Visualisierung und klickst in der Konfiguration im Bereich Geräte auf die hier gelb markierte Schaltfläche Geräte importieren.
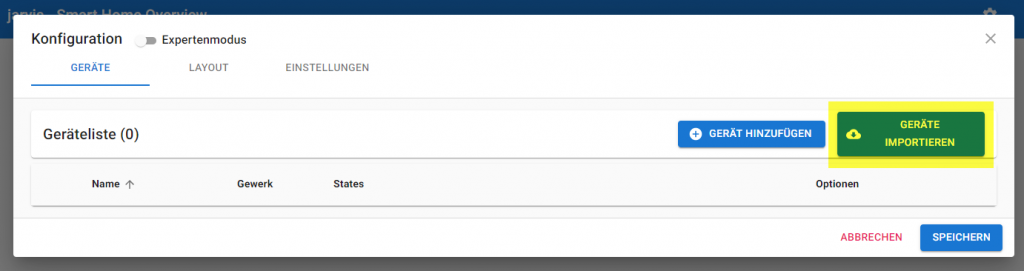
Im neuen Import-Wizzard stehen nun verschiedene Bereiche zur Auswahl, aus denen wir Geräte importieren können. Ich habe zu testzwecken einfach alle Adapter aktiviert und im nächsten Schritt auf die hier gelb markierte Schaltfläche Adapter lesen geklickt.

Wir sehen nun eine neue Liste mit den gefundenen Geräten. In der Liste erkennst Du die neuen Geräte, bereits hinzugefügt Geräte oder Geräte mit einer inkorrekten Konfiguration. In meinem Beispiel wurden 36 Geräte gefunden. Wir müssen die neuen Geräte jetzt noch abschließend über die Schaltfläche Ausgewählte Geräte importieren hinzufügen.
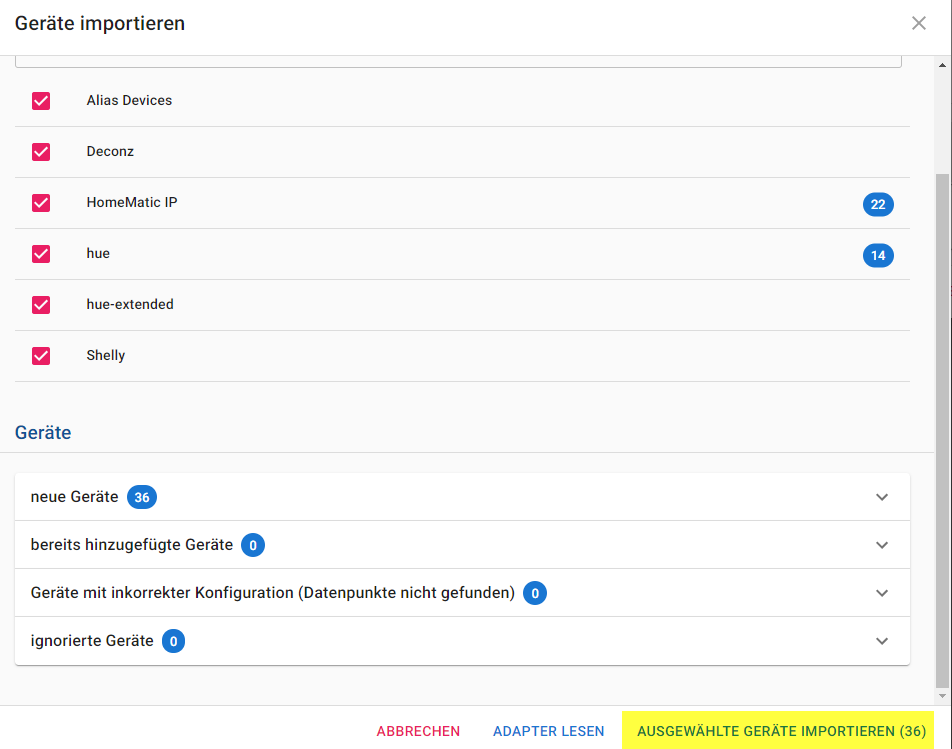
Im Bereich Geräte sehen wir jetzt die Namen, Gewerke und Datenpunkte der hinzugefügten Geräte.
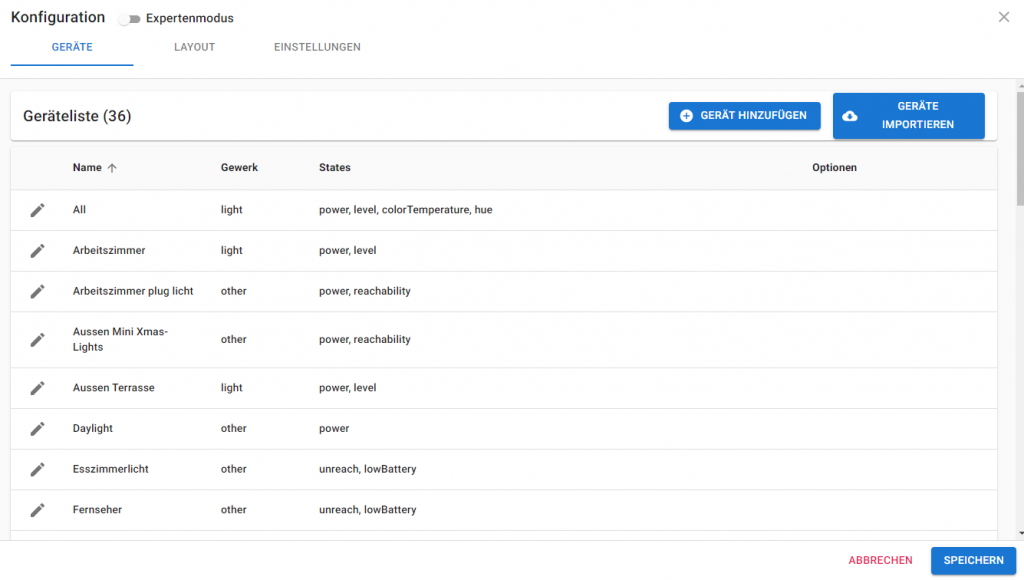
Ich habe mir die Liste der Geräte angesehen und festgestellt, dass nicht alle Geräte übernommen wurden. Geräte im Bereich „deconz“ fehlte mir hier z.B. ein Steckdosen Zwischenstecker. Das stellt aber kein Problem dar, da Du die Geräte auch nach belieben selber manuell bearbeiten und weitere Geräte hinzufügen kannst.
Im nächsten Schritt werden wir daher den Steckdosen Zwischenstecker von Osram (Osram Plug) manuell hinzufügen. Der Zwischenstecker verfügt in den Objekten über einige Datenpunkte, wirklich relevant ist hier aber nur der gezeigte Datenpunkt „on“ zum Ein- und Ausschalten des Zwischensteckers.
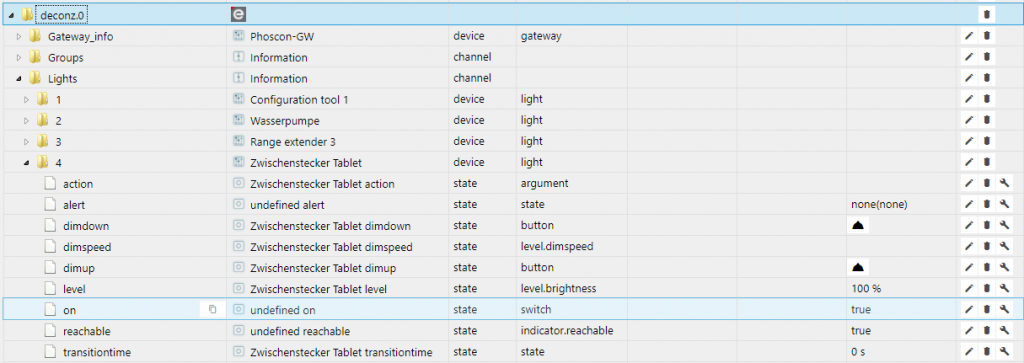
Also klicken wir im Bereich Geräte auf die gelb markierte Schaltfläche Gerät hinzufügen.

Im ersten Schritt habe ich das Gerät dann hier einen Namen vergeben. Als Gewerk habe ich Sonstige gewählt, da die anderen Gewerke inhaltlich nicht gepasst haben. Im nächsten Schritt gibst Du in das Feld Datenpunkt Bezeichner den Bezeichner on ein und klickst auf die Schaltfläche Datenpunkt hinzufügen. Jetzt wird der Datenpunkt in die States-Liste eingefügt und wir können als Datenpunkt für die Anzeige sowie für den Trigger den hier gezeigten Datenpunkt deconz.0.lights.4.on eintragen.
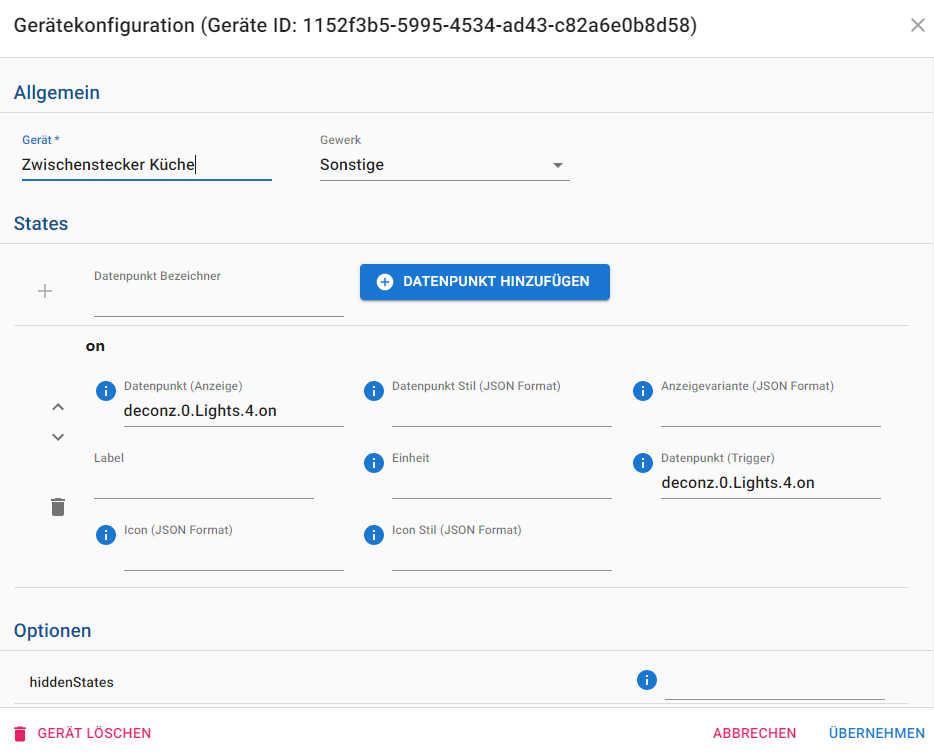
Damit haben wir nun Geräte importiert sowie auch ein eigenes Gerät zu der Liste der Geräte hinzugefügt. Den Import können wir problemlos mehrmals ausführen, da die bestehenden Geräte dann erkannt bleiben und nur neue Geräte hinzugefügt werden. Im nächsten Artikel werden wir dann beginnen unser Layout der Visualisierung zu konfigurieren.
- StateList
- Chart
- DateTime
- StateListHorizontal
- AdapterStatus
- Map
- iFrame
- DisplayImage
- Calendar
- MediaPlayer
- Darstellung von Sensorwerten
- Aktuelle Uhrzeit und Sonnenaufgang bzw. -untergang darstellen
- Karte mit Position von Personen anzeigen
- Zusätzliche GPS-Formatierung für Karte
- Abfalltermine darstellen
- Wetterinformationen darstellen
- Termine darstellen
- Tür- und Fensterstatus darstellen
- Heizkörperthermostat darstellen
- TrashSchedule darstellen
- Szenen steuern
- Beleuchtung steuern
- DWD Unwetterwarnungen darstellen
- Button für Garagentor-Öffner
- Verpasste Anrufe über den TR-064 Adapter darstellen
- Playlisten oder Radio-Sender über MediaPlayer steuern
- Darkmode aufgrund Astrozeit steuern
- Gruppen-Aktionen definieren
- News in jarvis anzeigen
Ich hoffe Dir gefällt der Artikel. Über Kommentare, Anregungen oder Ideen freue ich mich wie immer 🙂

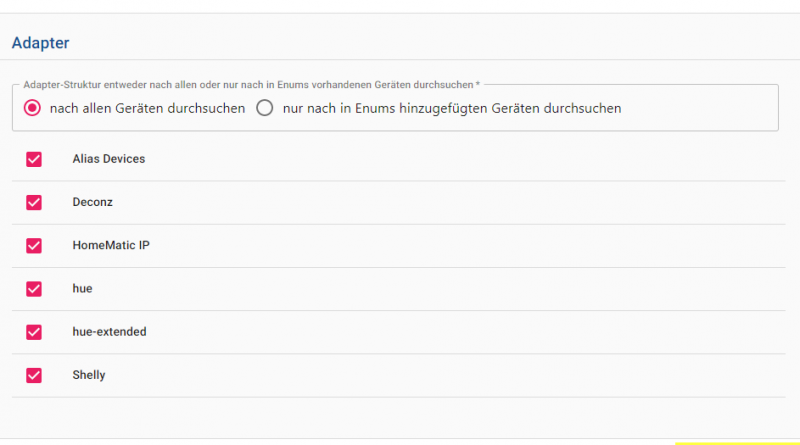
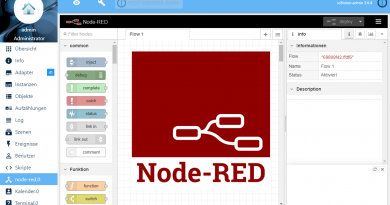
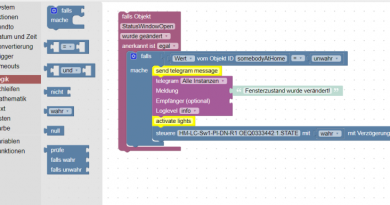
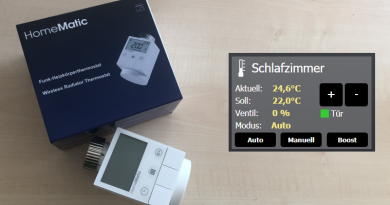
Hallo
ich habe eine zwave2Adapter im Einsatz sowie einen zigbee Adapter muss ich jedes Gerät einzel anlegen oder kann man diese Geräte auch einlesen/importieren ?
Hallo Matthias – vielen Dank für die interessante Serie zu Jarvis. Im 5. Teil empfiehlst Du die Geräte über den „linkeddevices“ Adapter einzupflegen. Hast Du da einen Weg zum importieren gefunden, oder hast Du die Geräte einzeln eingepflegt ?
VG Olaf